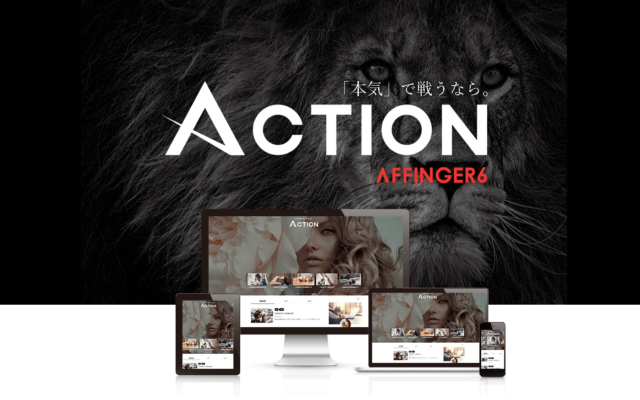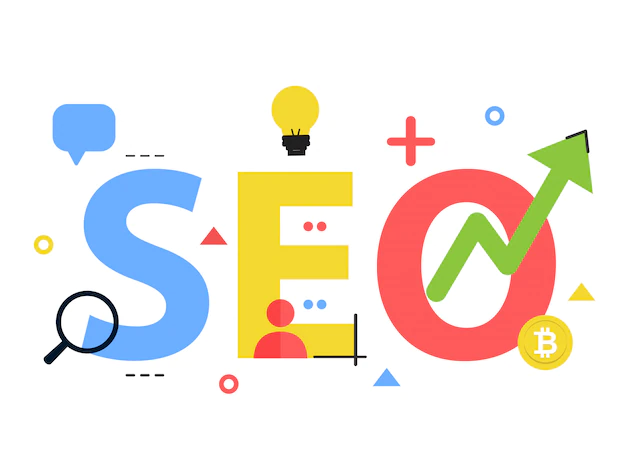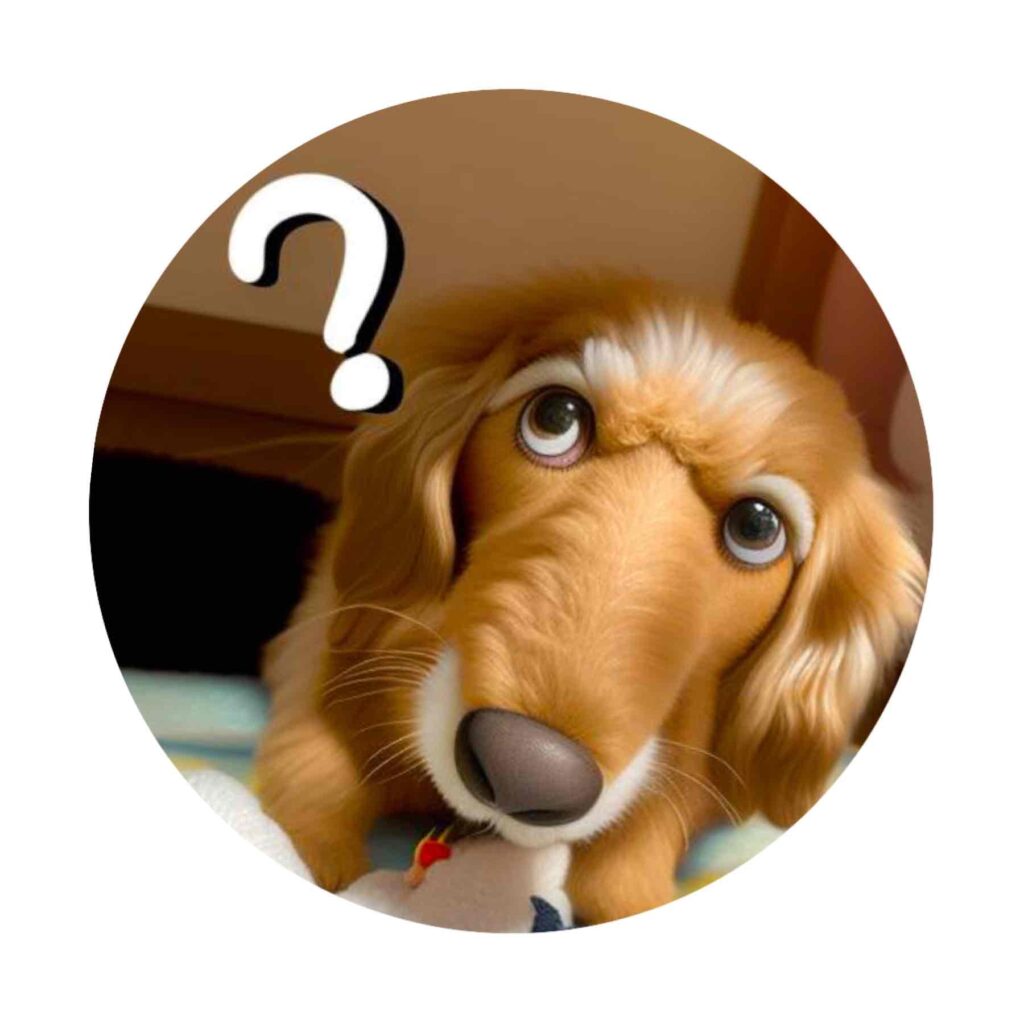
でも、これを見ながら開設10分でできました。

ブログを始めたい方へ♪
11月30日(木)16:00まで限定で通常1,452円のサーバー代がなんと最大55%OFFになっていました。
月に1,452円かかるところ、最大643円と安くなります!1日たったの22円!
ここまで値引きされることはなかなかないので「ブログで稼ぎたい」と考えていた方には絶好のチャンスです。
今のうちにブログを開設しておきましょう。
この記事では、次の2点をブログ初心者さんでも分かりやすく説明していきます。
- WordPressブログの始め方|10分でできる4ステップ
- ブログで稼ぐために必要な初期設定
初めは「本当に収益化につながるのだろうか」と不安いっぱい。
ブログ開始1-3か月は収入が1000円程度、
4か月目10,000円越えを達成。
超初心者でもブログ運営できてます。

私はまだまだ始めたばかりですが、ブログの収益は青天井で、稼ぐ人は月に何百万もの収入を得ている人もいるのです。
何百万円でなくとも、
月に3万円でも5万円でも増えたなら、あなたやご家族の生活はゆとりを生み笑顔に満ちませんか?
残業しなくても家族と過ごす時間がふえ、子供の教育費も老後の資金も悩まずに、精神的にも安らぎが生まれるはず。
これからの人生を素敵に過ごすためにも、一緒に頑張りませんか?
すぐにブログを開設したい方はこちら↴
今なら初期費用5000円割引≫ここからのみです!≫ここからConoHaWINGへGO!
WordPress(ワードプレス)ブログの始め方
次の4ステップで始めていきます。
開設までの4ステップ

ステップ1.レンタルサーバーを契約する
ステップ2.WordPressかんたん初期設定をする
ステップ3.必要な個人情報を入力する
ステップ4.WordPressに最低限必要な設定をする
難しい言葉もありますが、順番に説明しますので大丈夫ですよ。
パソコンが苦手な人でも30分で、全て終わります。
ステップ1|レンタルサーバーを契約する

稼ぐブログを始めたいなら、レンタルサーバー契約は必須です。

超初心者にもおすすめ|レンタルサーバーConoHa WING
参考
ブログを運営するために
レンタルサーバー(ブログの住所みたいなもの)は
必要なものです。
以下の点がおすすめです。
- 国内王手のレンタルサーバーサービスである
- 表示スピードが国内最速で高性能である
- 料金が安い(今はキャンペーンをおこなっているみたい)
- 初心者でも簡単にWordPressブログを作れる
- 大手ネット会社のGMOが運営しているので安心


ConoHa公式キャラクター「美雲このは」。
今回は、この国内最速の高性能レンタルサーバーサービス、
レンタルサーバー【ConoHaWING】で進めていきます。
公式ページからプラン選択まで行う
1.公式サイトにアクセスする
レンタルサーバーconoha WING のHPへアクセス![]() をクリックして、はじめてみましょう。
をクリックして、はじめてみましょう。
クリックすると下記画面になります。
下の「今すぐアカウント登録」か「今すぐ申し込む」をクリックしましょう。
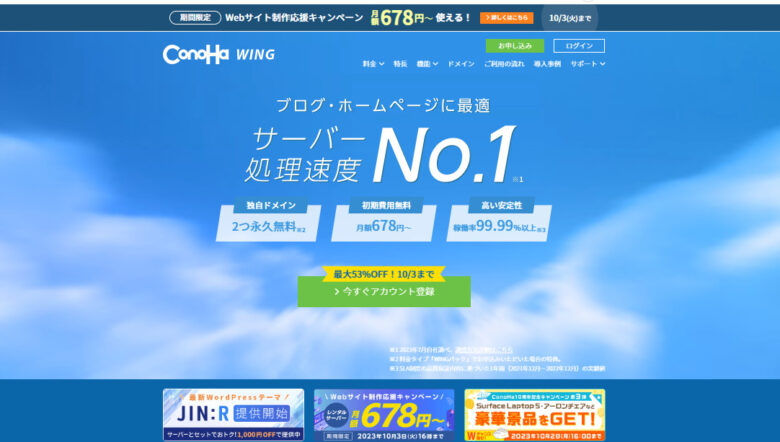
もしくは、
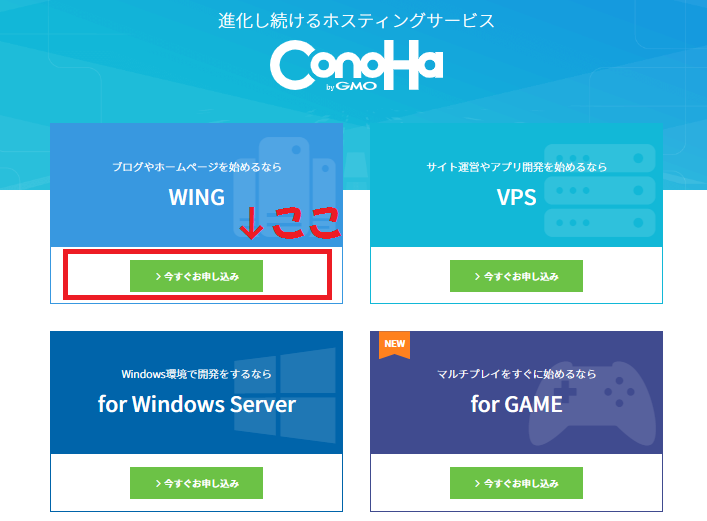
2.お申込み|初めてご利用の方は左側
「今すぐアカウント登録」をクリックすると、次の画面になります。
初めての方は左側を入力しましょう。
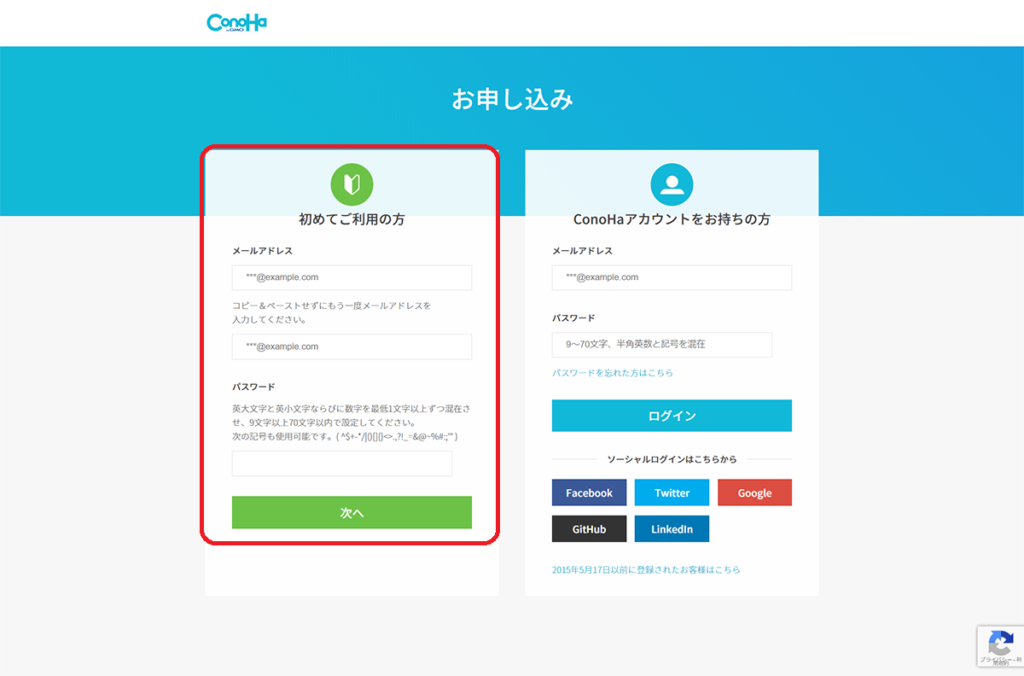
「次へ」をクリックすると、料金タイプが表示されます。
3.料金タイプを決める
「次へ」と押すと、料金プランの選択が出てきます。
料金プランでは、「WINGパック」を選びましょう。
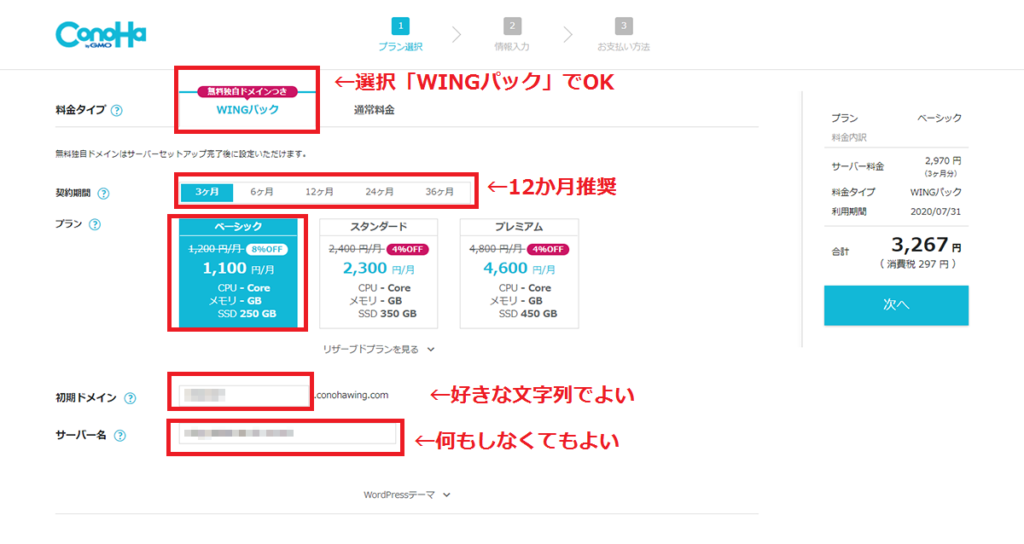
長期的に利用する方が料金も安めになりますね。

参考:2023年9月1日時点
私も「12か月」ではじめました。

プランはベーシックプランでも、アクセスが100万超えても対応可能だそうです。
入力画面の
初期ドメインは、その後も使用することはないので、なんでもOKです。
サーバー名も、触らずそのままで大丈夫。
次のステップに進みます。
いまならConoHa WING ![]() ではキャンペーンをおこなっているみたいなので、一度、覗いてみては?
ではキャンペーンをおこなっているみたいなので、一度、覗いてみては?
ステップ2.WordPressかんたん初期設定をする

ここでは、レンタルサーバーの申し込みでプラン選択の後の入力を説明します。
ステップ1がまだの人は、順番に読んでくださいね。
こちらでは、
「WordPressかんたんセットアップ」の7つの入力方法を説明します。
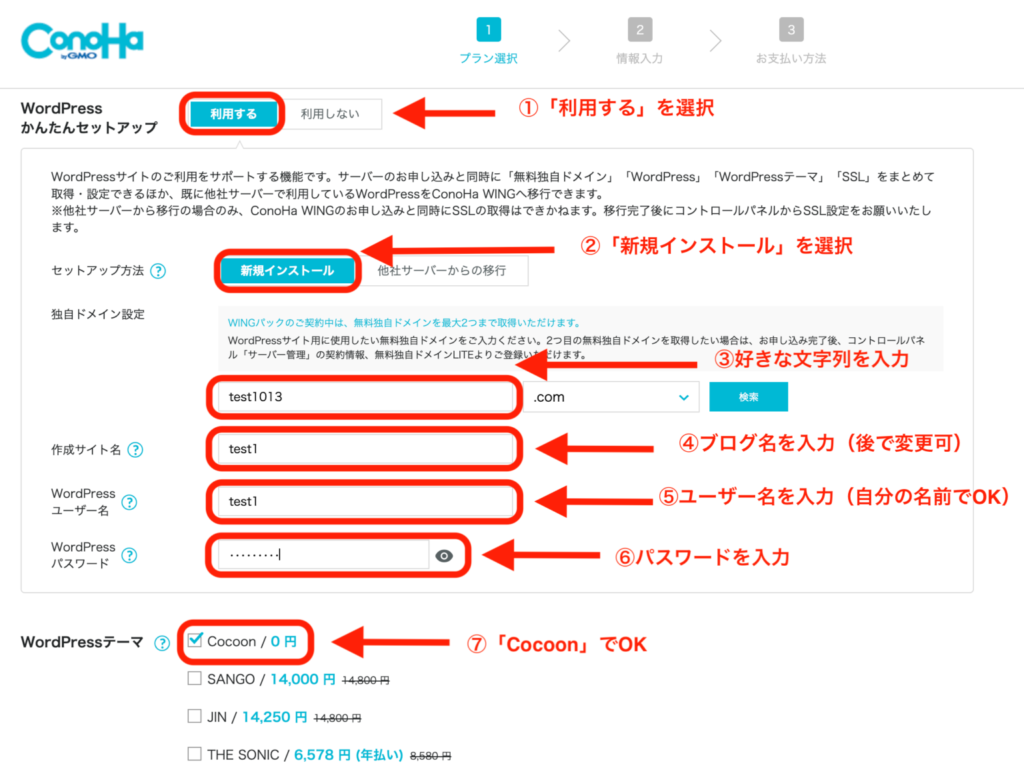
本来WordPressブログを立ち上げるには「サーバーとドメインの取得→ドメインとサーバーを紐付け→WordPressをインストール」という手順が必要になります。
ですが、ConoHa WINGの「WordPPressかんたんセットアップ」なら、そのすべての手順を一括でまとめてやってくれるので超簡単です。
ポイント
①WordPressかんたんセットアップを「利用する」を選択
②セットアップ方法は「新規インストール」を選択。
③独自ドメインは好きな文字列で入力。
④作成サイト名は気軽に思いついた名前を入力。
⑤WordPressのユーザー名は自分の名前を入力。
⑥パスワードを入力。
⑦WordPressテーマは、まずは無料のCocoonでOK。
このあと、項目別に詳細を説明していきます。
①WordPressかんたんセットアップの選択|「利用する」を選択
プラン選択が終わると、「WordPressかんたんセットアップ」の選択が出てきます。

最初から選択されているので、触らず、選択されているかの確認を行ないましょう。
②セットアップ方法|「新規インストール」を選択
これも最初から選択されています。

③独自ドメイン設定|変更不可
独自ドメインとは、Web上の住所のことです。

注意ポイント
- 英数字で入力
- できるだけシンプルなのがおすすめ
- 個人ブログなら自分の名前や愛称をもじったものがいいかも
ジャンル名も入れたいと思う人も後で変更できないので、
ジャンルが変更になっても差し支えないドメインがおすすめです。
× nao-cosume.com → ○ nao7707.com
(コスメサイト) (ジャンル変更後も使える)
*「com」の部分は迷ったら「com」を選択しましょう。
好きなドメイン名を入力後、
右にある「検索」ボタンを押すと
「成功しました。このドメインは取得できます」と
表示されたらOKです。
④作成サイト名|自由に入力
作成サイト名はブログの名前、タイトルのことです。
後でいくらでも変えられるので、気軽に思いついた名前を入力して大丈夫です。
変更できるので、気軽に思いついたものでいいよ。

⑤WordPressユーザー名|ログインする時の名前
WordPressユーザー名は、ログインするときに必要となります。

他人には見られません。
注意ポイント
確認画面は出ないので、必ずメモしておきましょう。
⑥WordPressパスワード|ログインする時に使用
WordPressユーザー名は、ログインするときに必要となります。
注意ポイント
確認画面は出ないので、必ず、メモしておきましょう。
⑦WordPressテーマ|Cocoon
WordPressテーマは、まずは無料のCocoonでOK。
参考
テーマとは、
ブログをきれいに見せてくれるデザインのこと
無料テーマは文字通り、無料。
有料テーマはデザインや機能面で優れている。
テーマは後からでも変更ができます。
決まっていない場合は、無料のCocoonで問題ありません。
有料テーマの「AFFINGER6」と
いうものを使用しています。

AFFINGER6(アフィンガー6)は14800円とお高い金額ですが、
一度購入すると複数のブログに使えます。
利点
・ブログ初心者でも稼ぐブログを運営できる
・おしゃれで自分好みにカスタマイズできる
・プロプロガーさん達が多く使っている
とりあえず今回は無料のCocoonを選択し、後程、有料テーマに変更できますので安心してください。
以上の入力がすんだら、「次へ」をクリックしましょう。
ステップ3.必要な個人情報を入力する

次は、個人情報を入力していきます。
個人情報入力からWordPressログインまで
1.個人情報の項目を入力する
自分の情報を入力しましょう。
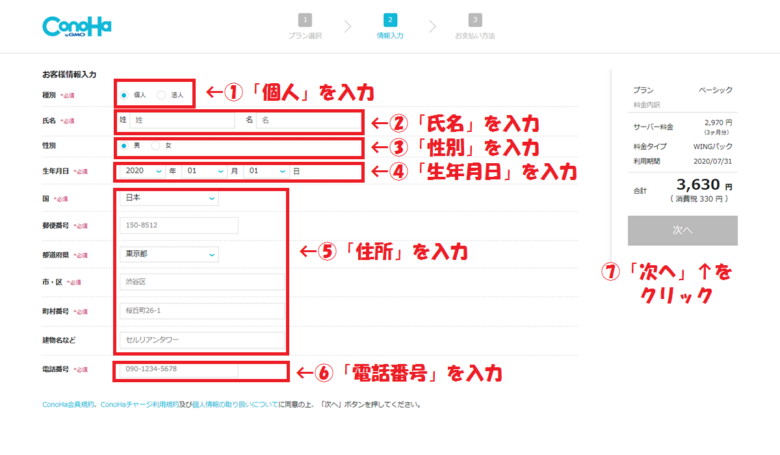
入力項目は
①「個人」を選択
②「名前」を入力
③「性別」を入力
④「生年月日」を入力
⑤「住所」を入力
⑥「電話番号」を入力
⑦「次へ」をクリック
情報入力は間違いなく入力し、「次へ」をクリックしましょう。
2.SNS認証する
スマホ電話番号を入力し、「SNS認証」をクリックします。

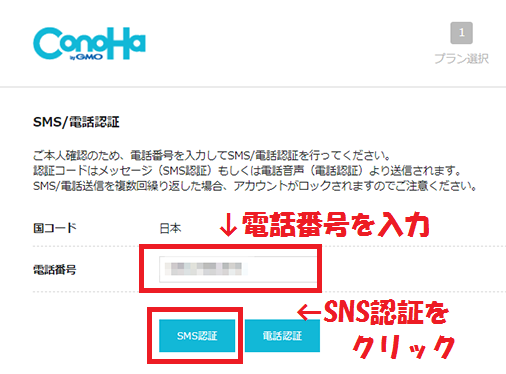
すると、スマホのメッセージに下記の認証コードが届きます。

送られてきた認証コードを入力し、「送信」をクリックする。
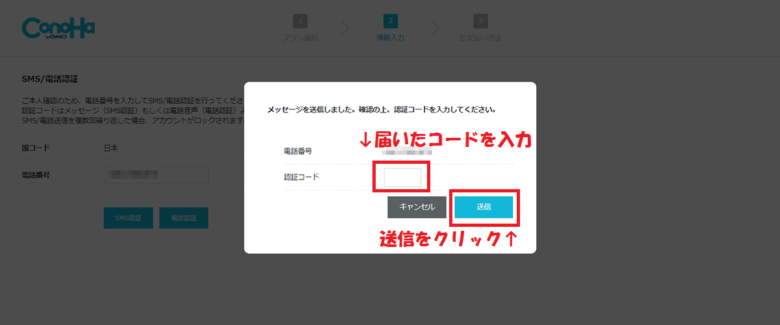
注意ポイント
万が一上手くいかない場合は、「電話認証」でお試しください。
この場合は電話の自動音声で認証コード4桁の数字を教えてくれます。
ここまできたら、あと少しです。頑張っていきましょう。
3.お支払い情報の入力
SNS認証が完了したら、お支払い画面になります。
カード情報を入力し、お申込み内容を確認して「お申し込み」をクリックしましょう。
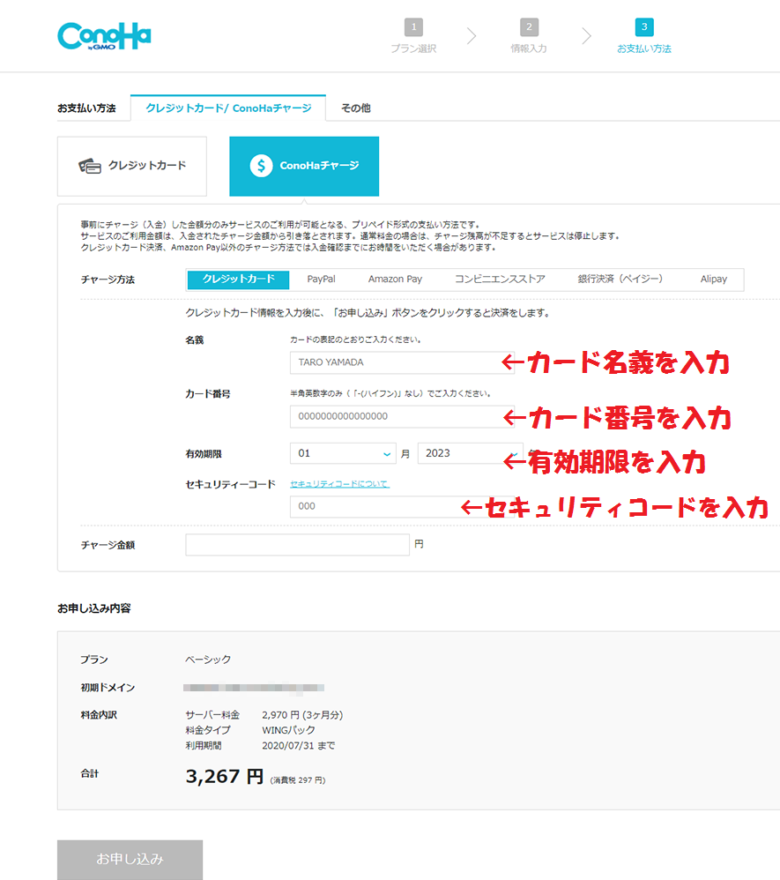
もしクレジットカードをお持ちでない、もしくは使えない場合は「ConoHaチャージ」も利用できます。
お支払い方法は
・クレジットカード
・ConoHaチャージ
「ConoHaチャージ」では次の3種類から選べます。
・銀行決済(ペイジー)
・コンビニ支払い
・Amazon Pay

再度、お申し込み内容の確認画面がでますので、もう一度確認。
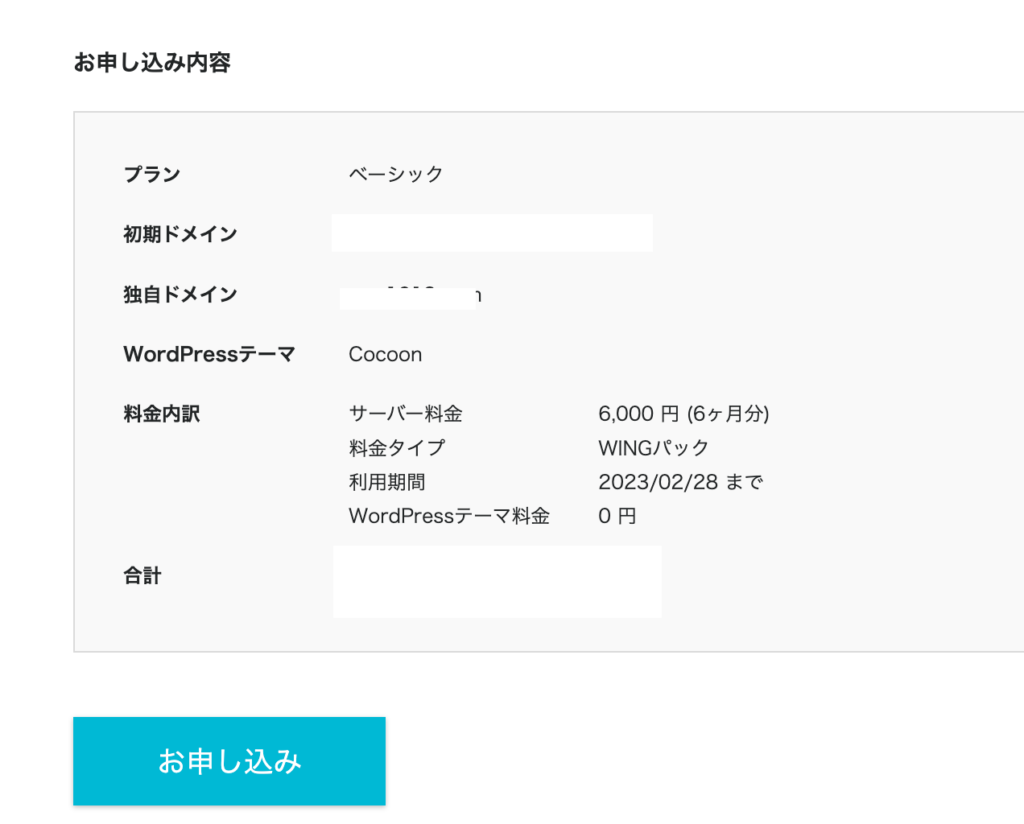
その後、WordPressもインストールしてくれます。
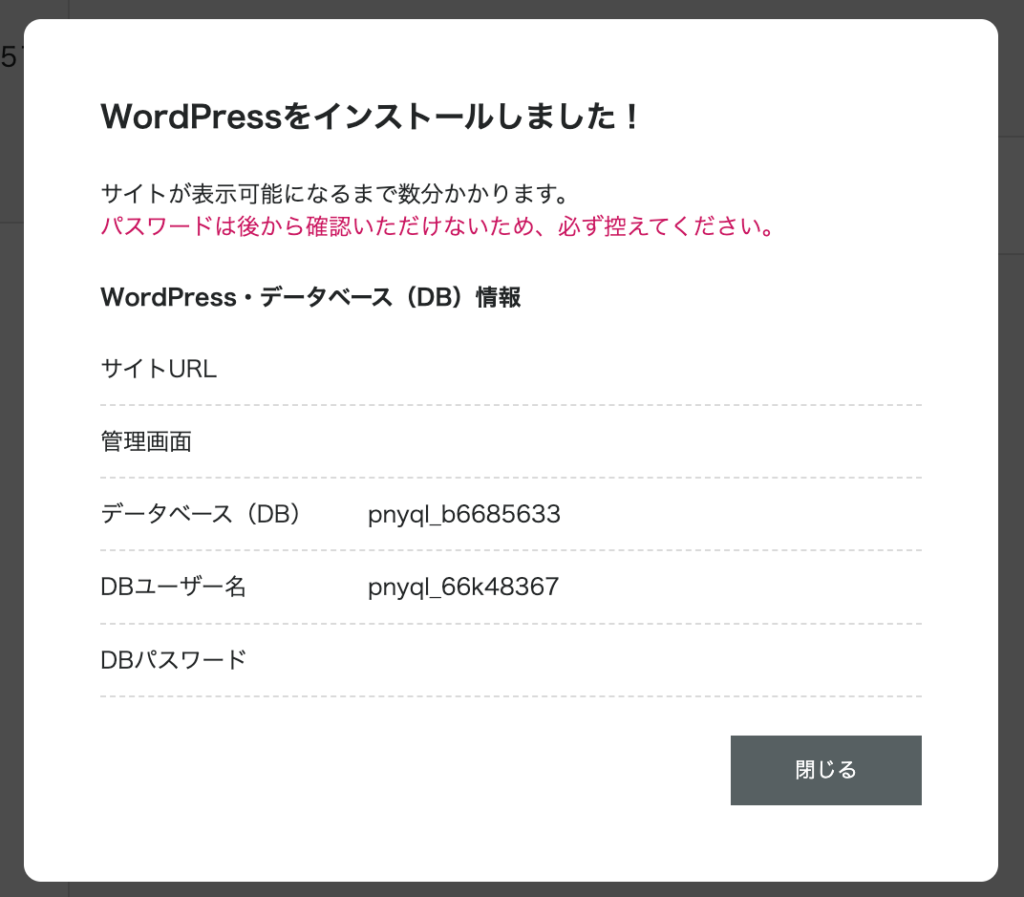
必ずメモしておこう
・DBユーザー名
・DBパスワード
以上の手続きで
①サーバー・ドメインの取得
②サーバー・ドメインの紐付け
③WordPressのインストール
のすべてが完了しました。
ブログ開設、おめでとうございます!!
あっ、先にこれだけ設定しちゃいましょう。


SSLの設定を行う
SSLの設定はレンタルサーバー【ConoHaWING】の管理画面で行う為、設定しちゃいましょう。
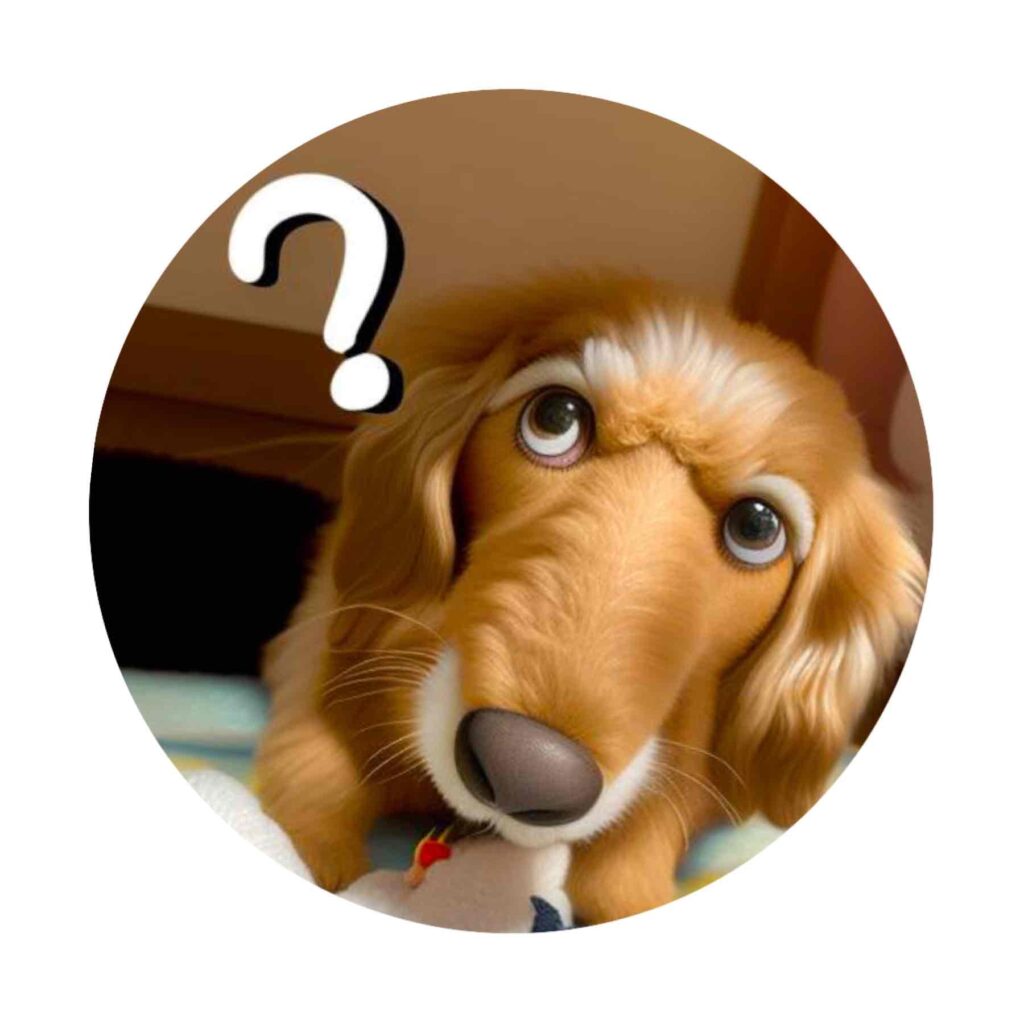
SSLはセキュリティをあげることです。
ブログを訪問していくれる人の情報を守ることなので、必ず設定しましょう。
SSLの設定方法
step
1設定画面を開く
レンタルサーバー【ConoHaWING】の管理画面を開きます。
step
2SSL有効化する
SSL設定方法
サイト管理→サイト設定→URLをクリック→SSL有効化する
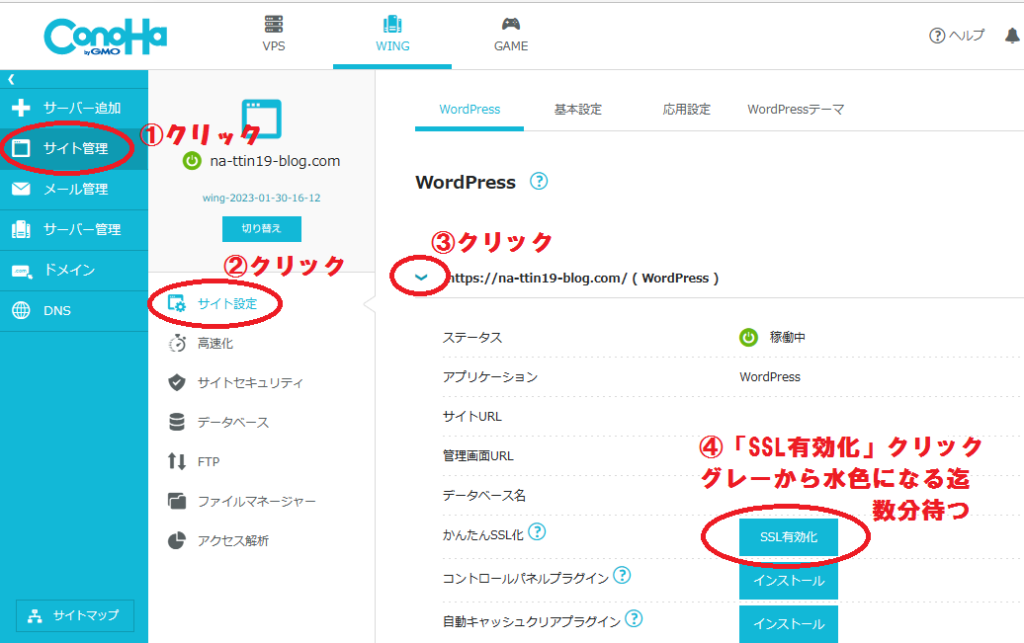
方法
①「サイト管理」をクリック
②「サイト設定」をクリック
③「リンク」前の矢印をクリック
④「SSL有効化」をクリック
→グレーから水色になるまで数分待つ
⑤水色になり「SSL有効化」をクリックし
→「成功しました。SSL有効化設定」と左下にでると完了
注意ポイント
④は最初はグレーですが、水色になるまで待ちましょう。
30分~1時間くらい経つと水色に切り替わります。

SSL有効化の確認方法
検索サイトで自分のアドレス(http:~から始まる)を入力してみましょう。
上部のURLの隣に、鍵マークがついていれば、SSLの完了です。
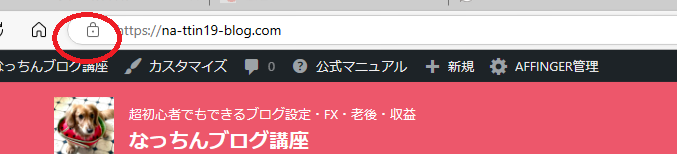
反映までに時間がかかることも
ドメインの情報が反映されるまで時間がかかる場合があります。
公式に「72時間程度かかる場合がある」と記載があるので、数日様子をみてくださいね。
WordPressログインの仕方
ログインには、2つの方法があります。
- 先ほどの「SSL有効化」ボタンの2行上の「管理画面URL」をクリックする
- 設定したドメインURLの最後に「/wp-admin」をつける

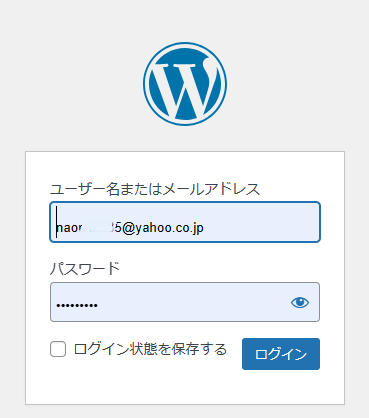
WordPressユーザー名(メールアドレス)とパスワードを入力し「ログイン」します。
下記の画面が開けば、ログイン成功です。
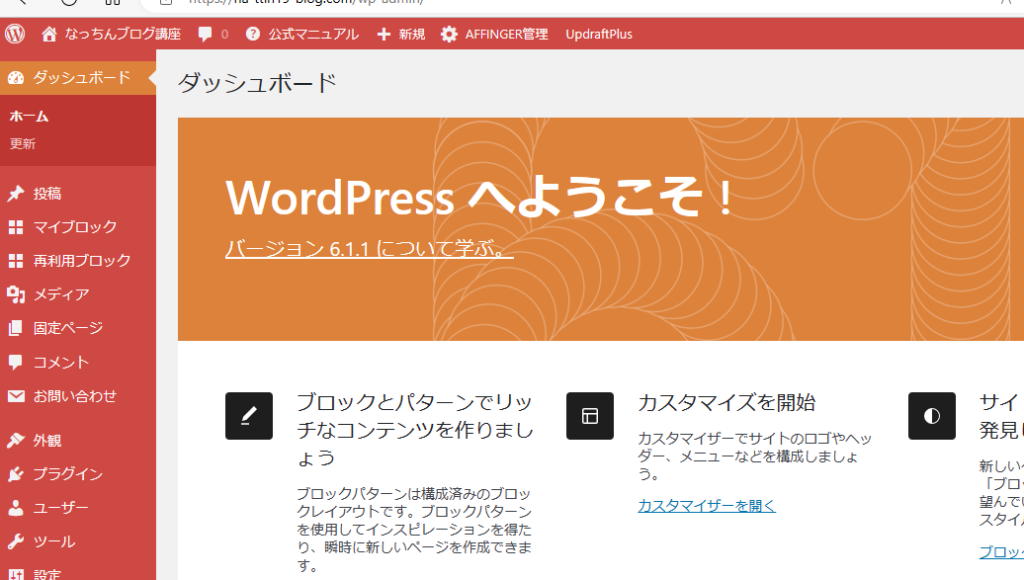

≪新登場≫国内最速・高性能レンタルサーバー【ConoHaWING】でWordPressブログを作る
![]()
ステップ4.WordPressに最低限必要な設定をする

最終ステップです。
最低限必要な設定を行ないましょう。
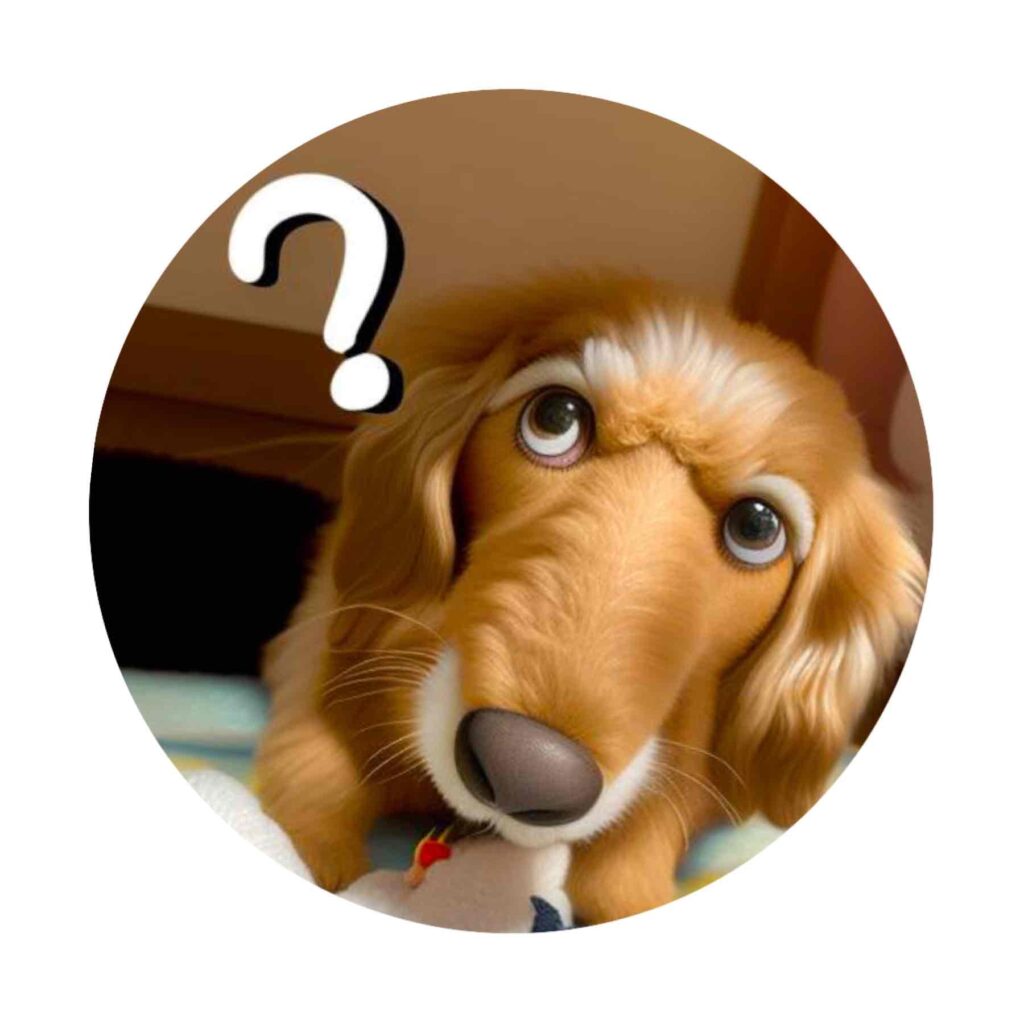
必要なものなので、頑張って!

パーマリンクの設定
この設定はとても大切なものです。
参考
パーマリンク設定とは、
記事ごとにURLをつけられるようにすること

パーマリンクの設定方法
パーマリンクの設定方法
WordPressの画面:左側「設定」→「パーマリンク」、「投稿名」をクリックし、「変更を保存」する
step
1WordPressの左側、「設定」→「パーマリンク」をクリック
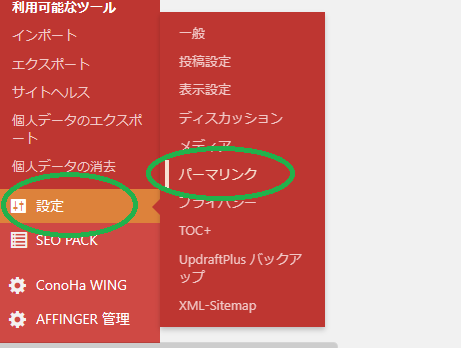
step
2投稿名をクリック→「設定を保存」をクリック
「投稿名」の下にある
「カスタム構造」の部分に「/%postname%/」と
入っていればOKです。
(自動入力されているので、触る必要はありません)
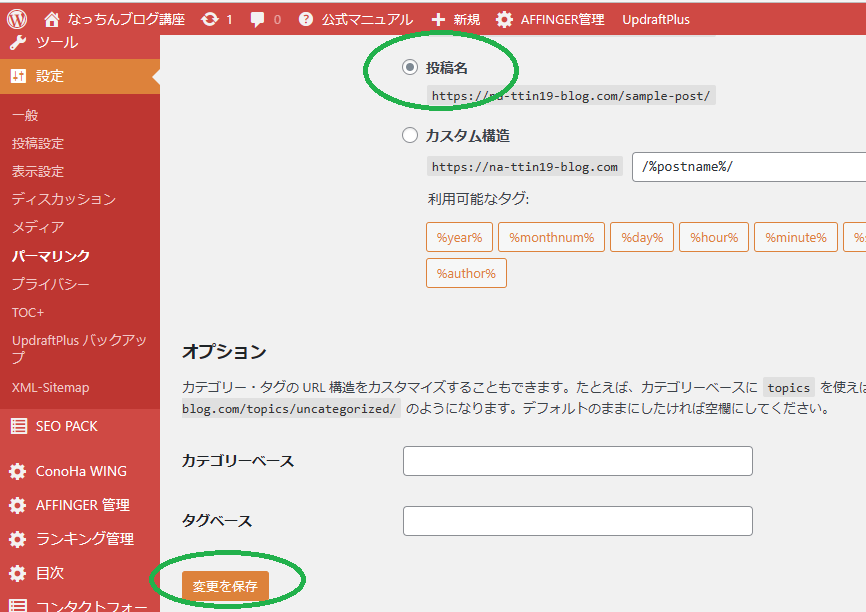
これで、パーマリンクは完了です。
step
3実際の使い方
パーマリンクは、記事のタイトルのまま日本語入力されます。
なので自分で英語表示にする
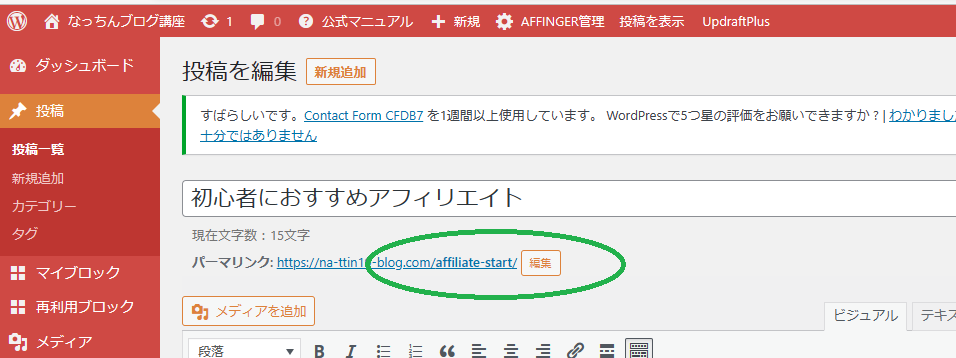
日本語のままでは文字化けをしてしまい正しく検索されない場合があるよ。
必ず英語表示してね。

ポイント
記事のパーマリンクは英語にする
デザインテーマを設定する
次にブログのデザインテーマを設定しましょう。
参考
デザインテーマとは、ブログをきれいに見せてくれる、デザインのこと
デザインテーマには、「無料」と「有料」のものがあります。
ブログで稼ぎたい方には、できる限り「有料」のものをおすすめします。
有料テーマをおす理由
・プログラミングの知識がなくても、おしゃれなブログが作れる
・アフィリエイトが行いやすい
・有料のものを使用して、利益に差を出せる
・ブログを高速化して、SEO対策ができる
・検索順位を上げて、アクセスや利益を上げれる
最初は無料のままでと思っていましたが、知識もなく複雑なコード入力も難しく全然おしゃれにならない。
そのため、かなりの時間と労力を使いました。

そこで私も購入し、使い始めたら簡単にブログが早変わり!
自分の目指すブログになるように操作し愛着もわき、毎日ブログ更新できてます。
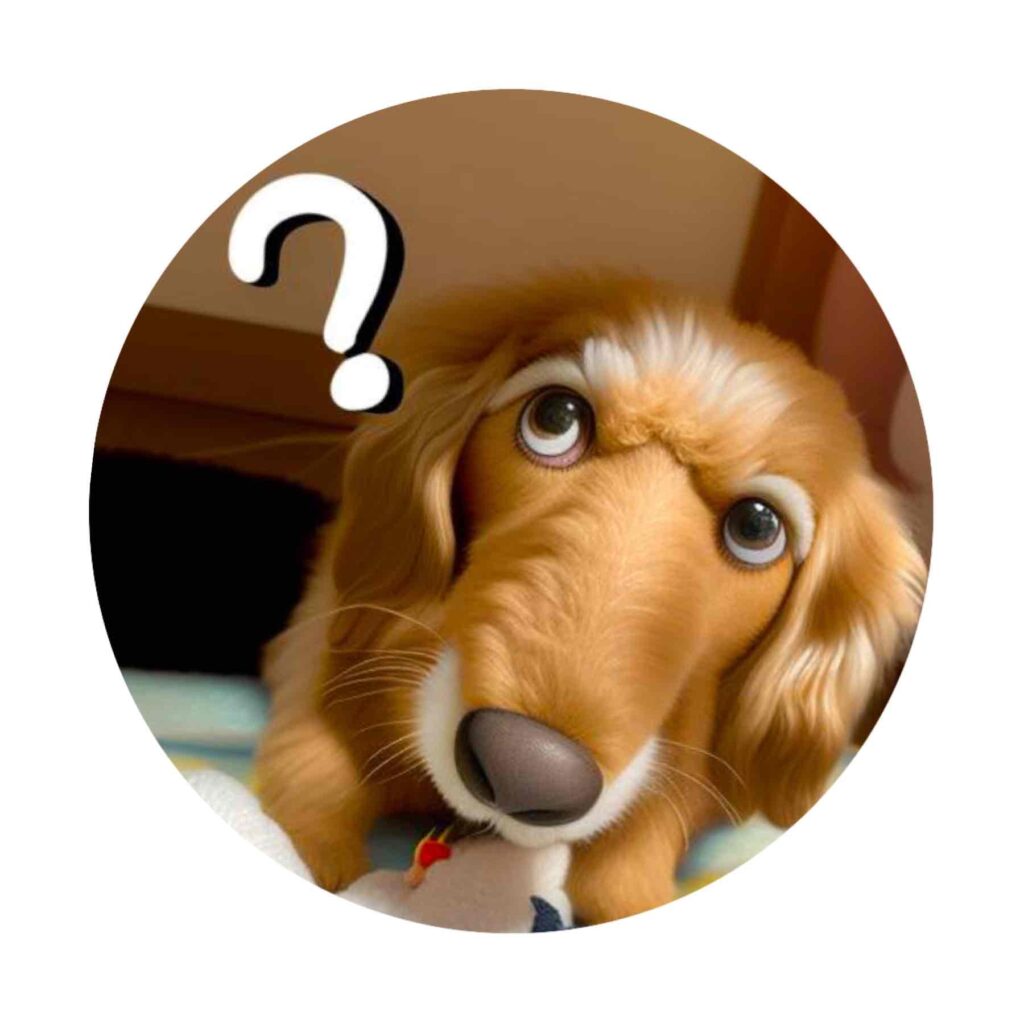
でも一度購入すれば追加費用はなく、複数のブログにも使えます。

私が購入したのは、これ↓
テーマの中でも1・2を争う人気なんだよ。

見出しや枠組み色の統一感もあり見やすい。
14,800円以外に追加でお金はかかりません。

どんなに良い記事内容でも、読みづらければ見られません。
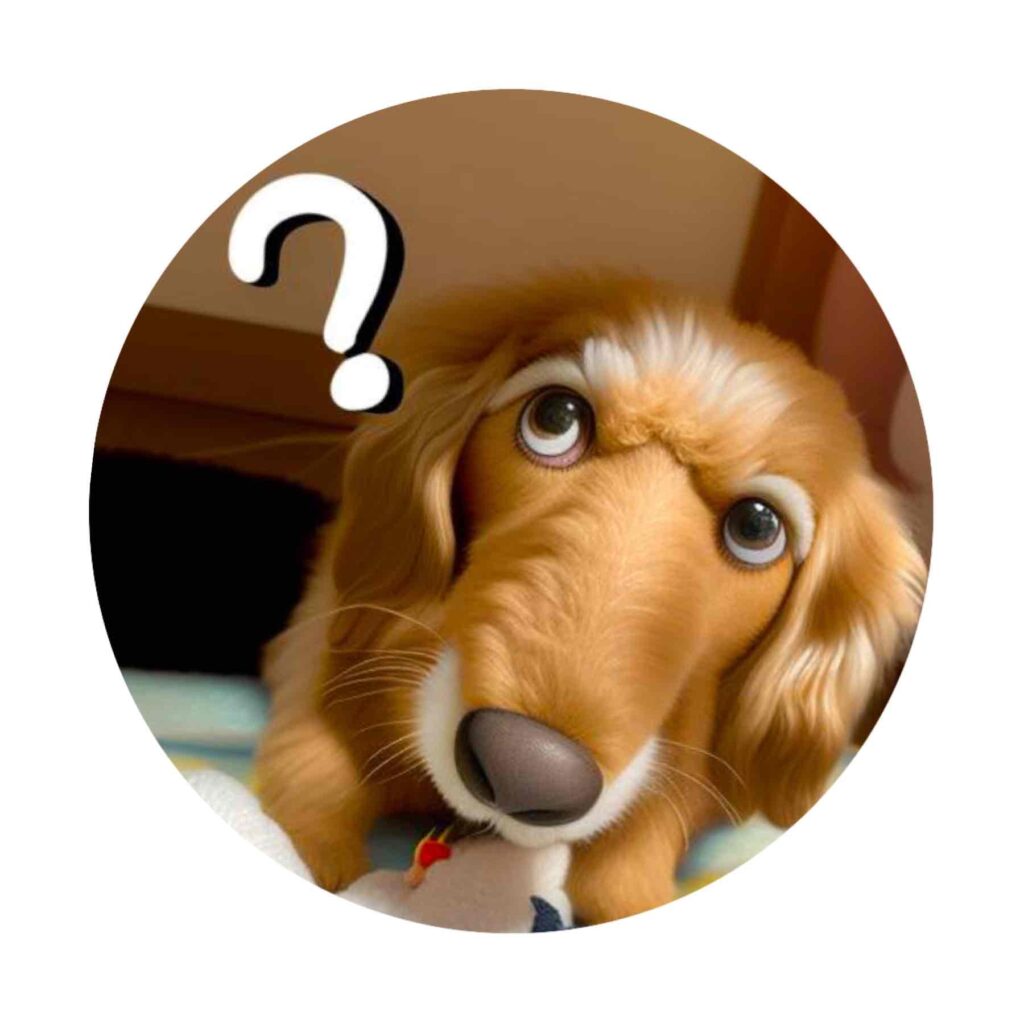
後で購入した私から一言。
設定の違いからなのか表示が異なり、細かな手直しがめちゃ大変でした。
なので、購入を考えているなら早めに導入することをおすすめします。

私の使っている有料テーマAFFINGER6について、詳しく内容を知りたい方はこちらもそうぞ。
AFFINGER6を購入すると、「WordPressで作る記事作成ガイド」PDFマニュアルがもらえます。
-

-
AFFINGER6|初心者でもおしゃれに使える有料テーマ
アフィンガー6って、初心者でも使えるの? 機械オンチのなっちんが使ってます! なっちん 不安も多いと思いますが、結論は、初心者でも使えます! AFFINGER6はSEO対策もしっかりでき、稼ぐために特 ...
続きを見る
有料テーマを使う理由
SEOにも強く、アフィリエイトを行なうための機能が充実している
プラグインを導入する
プラグインとは、WordPressを使いやすく便利にするためのプログラムです。
スマホでいうとアプリのようなもので、色んな機能を便利に使えるようになります。
インストールするだけで使えるようになるので、入れてみましょう。
おすすめプラグイン
- XML Sitemaps ~ サイトマップ作成
- Akismet Anti Spam ~ スパム防止
- EWWW Image Optimizer ~ 画像圧縮
- Contact Form7 ~ お問い合わせフォーム
おすすめするプラグインは個人によって異なります。
いろいろな方のブログをみて歩くのもいいですよ。
プラグインの導入方法
プラグインの導入方法
WordPressの画面:左側の「プラグイン」→「新規追加」→検索から「インストール」→「有効化」をクリック
step
1プラグインを開く
WordPressの左側から、「プラグイン」→「新規追加」をクリック
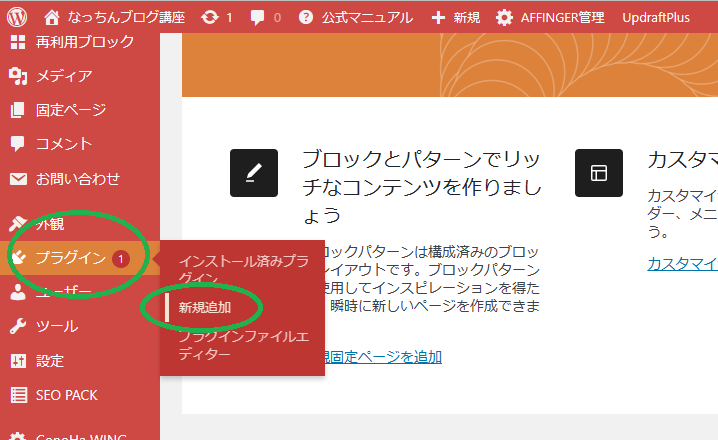
step
2プラグインを検索しインストールする
キーワードに検索したい用語を入れて、該当するプラグインを探す。
見つけたら「今すぐインストール」をクリックする。
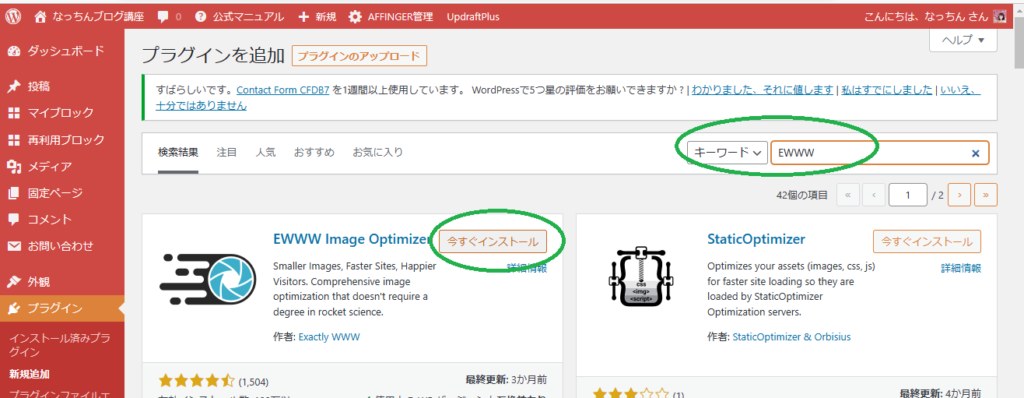
step
3有効化する
インストール後、「有効化」という文字がでるのでクリックする。

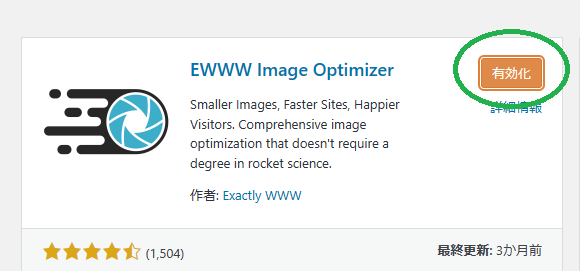
これで完了です。
同じように他のプラグインもインストールしましょう。
おすすめプラグイン
- XML Sitemap Generator for Google ~ サイトマップ作成
- Akismet Anti Spam ~ スパム防止
- Contact Form7 ~ お問い合わせフォーム
注意ポイント
プラグインはインストールし、有効化をクリックしないと効果はない
プラグイン「XML Sitemap Generator for Google」のインストール設定方法はこちら
-

-
XML Sitemap Generator for Googleの設定方法と使い方【旧:XML Sitemaps】
続きを見る
アナリティクス・サーチコンソールを設定する|アクセス分析ツール
ブログの開設に合わせて、分析ツールも導入も初期にうちにしておくことを良いでしょう。
分析ツール2点
- アナリティクス:アクセス解析ツール
- サーチコンソール:キーワード分析ツール
いずれもGoogleが提供している、無料の分析ツールです。
早期に設定する理由
ブログが蓄積される前に設定しておくことで、分析を早めに行える
Googleアナリティクスの設定をする
ブログの訪問者数、どのSNS経路からきたのか、など、ブログの"アクセスした後の状態"が分かるツール。
リアルタイム・ユーザー・集客・行動・コンバージョンといった5種類のレポートから確認できる
ブログのアクセス数や離脱率などの情報が確認できます。
設定には、特別なソフトは必要ありません。この設定は15分くらいでできます。
Googleアナリティクスの導入ステップ
- Googleアナリティクスに登録する
- プロパティ(データストリーム)を設定する
- Webサイトにグローバルサイトタグを設定する
分析ツールの使用には、Googleアカウントが必要になりますので、登録しましょう。
Googleアナリティクスに登録する
WordPressに設定していきましょう。
step
1Googleアナリティクスに登録する
まずは、「Googleアナリティクス」にアクセスします。
初めてアクセスすると次のような画面が表示されますが、この場合は『測定を開始』をクリックして次に進めば登録画面に移動できます。
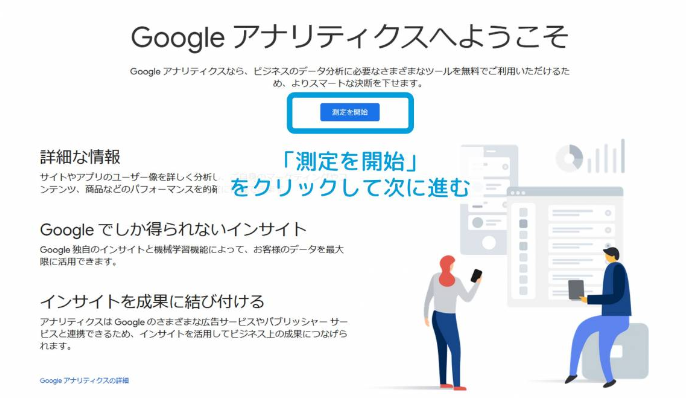
step
2アカウントの設定
ここでは基本的に、Googleアナリティクスに登録するアカウント名を入力してから「次へ」をクリックすればOKです。 (※この他のチェックボックスは、基本的にデフォルト状態のままでOKです)
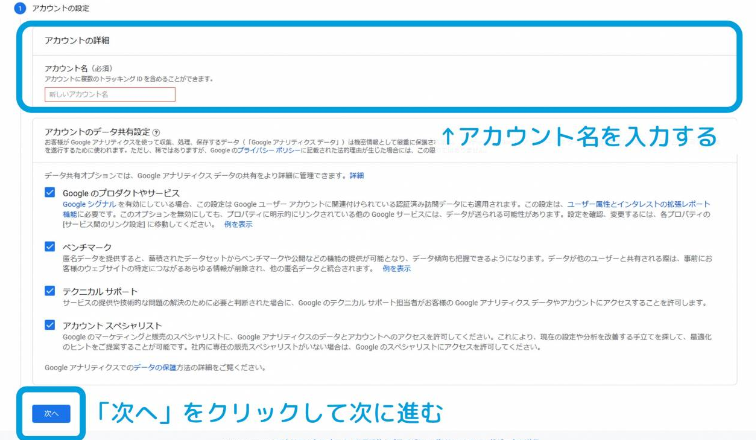
step
3プロパティの設定
Googleアナリティクスにおけるプロパティとは、実際のWebサイトやアプリを表す情報の単位のことです。
ここではプロパティの名前と、時間(タイムゾーン)や通貨に関する選択を行い「次へ」をクリックして次に進めばOKです。
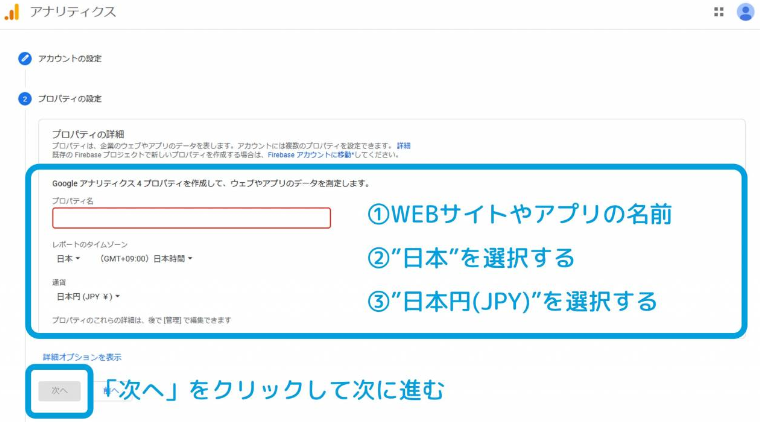
step
4ビジネスの概要
ビジネス利用ではない場合も、基本的には人数や用途を選択して次に進めましょう。
入力を行い「作成」をクリックすると、次のページに進むことが出来ます。
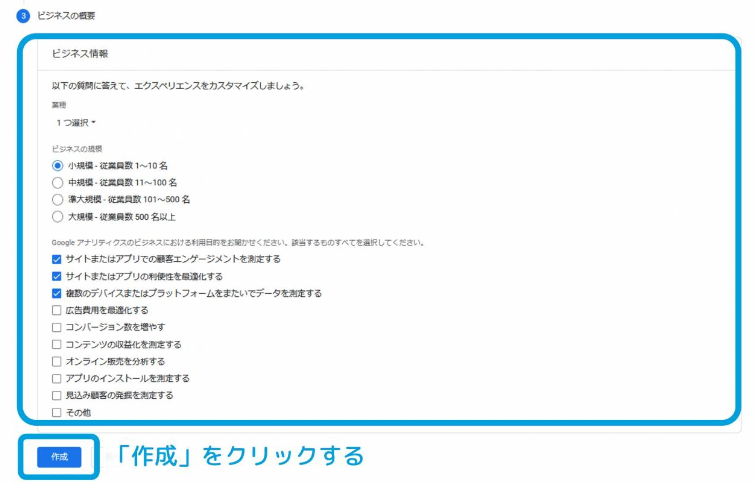
step
5利用規約に同意する
Googleアナリティクスの利用規約が表示されますので、お読みになり、進めてゆきましょう。
ここでは、言語を日本に変更してから利用規約のチェックを2つ入れ、最後に『同意する』をクリックすれば完了出来ます。
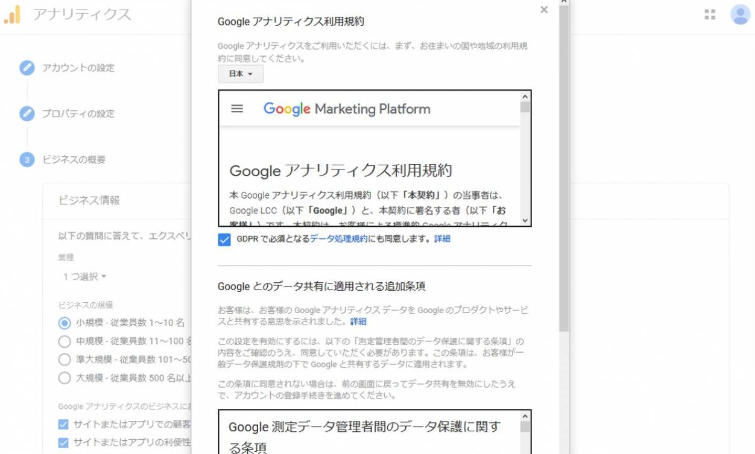
利用規約への同意を終えると、最後に、Googleアナリティクスのメール配信に関する確認が行われます。希望する内容にチェックを入れてから『保存』を押せば完了出来ます。
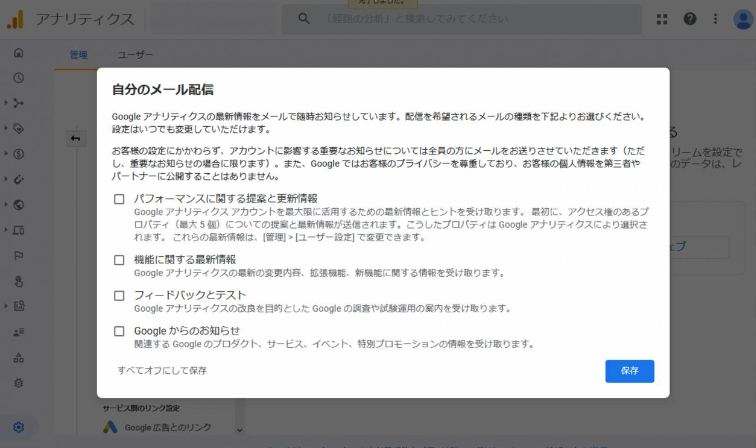
これでGoogleアナリティクスの登録作業は終わりです。引き続き、作業を進めてゆきましょう。
プロパティ(データストリーム)を設定する
データストリームとは、Googleアナリティクスへのデータの収集方法を指定する設定のことです。
データストリームには、Googleアナリティクスの用途に合わせて『ウェブ(ウェブサイト用)』『iOS(iOSアプリ用)』『Android(Android アプリ用)』の3種類から選択してゆきます。
今回は、WordPressで作成したWebサイトなので、『ウェブ』を利用した方法について解説します。
step
1データストリームを選択する
まずはWebサイトで利用する、データストリームの種類を選択します。
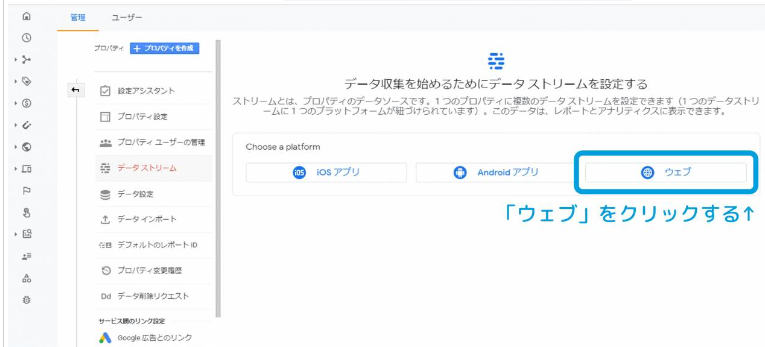
step
2データストリームを設定する
ここでは、データストリームを設定するWebサイトのURL・ストリーム名を入力して『ストリームを作成』をクリックすれば完了します。 (※「測定機能の強化」と書かれた場所は、基本的にはデフォルト状態のままでOKです)
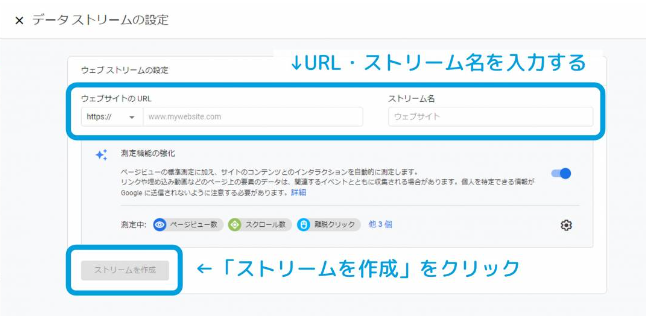
step
3グローバルサイトタグを取得する
データストリームの作成が終わると、次の様な画面が表示されますので、ここで『グローバルサイトタグ』の取得を行います。
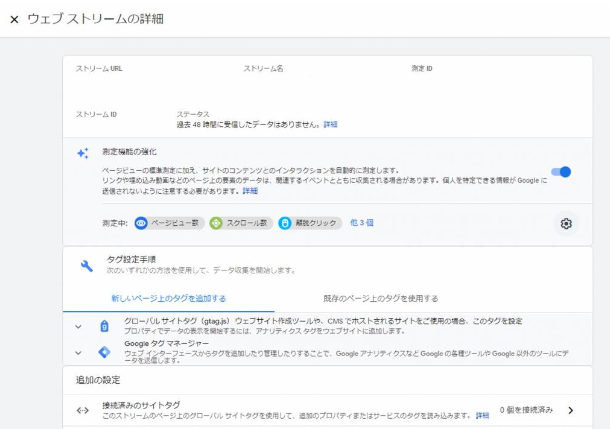
グローバルサイトタグとは、具体的にはWordPressのサイトに設置するためのコードのことを指します。また、このコードをWordPressに設置することで、GoogleアナリティスクとWebサイトが連携できる様になります。
グローバルサイトタグを取得するためにも、先ずは画面の真ん中あたりにある『グローバルサイトタグ』と書かれた部分をクリックします。
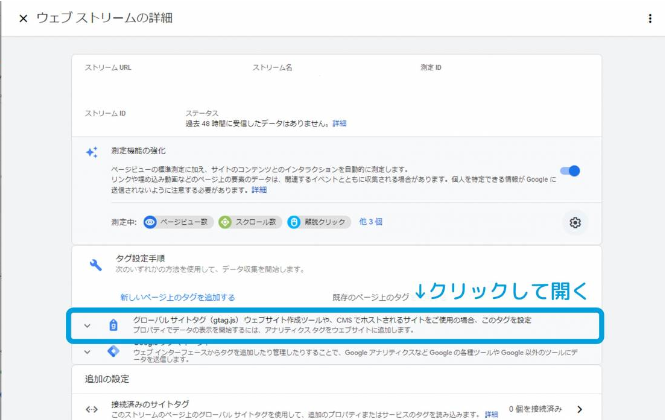
すると、グローバルサイトタグの確認エリアが表示されるため、その中にある、青枠内の内容を全てコピーして控えます。
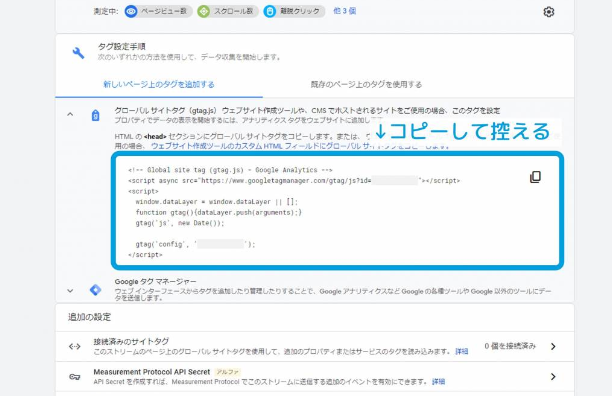
上記の内容はこの後に行うWordPressでの作業に必要になるため、あらかじめメモ帳アプリなどに保存しておくか、もしくは、画面をそのままにして残しておくのが良いと思います。
これで、グローバルサイトタグを取得できました。
WordPressにグローバルサイトタグを設定する
作業を進めるためにも、WordPressの管理画面にログインしておきましょう。
こちらは、利用しているテーマに関わらず、Wrodpressのテーマを直接編集してグローバルサイトタグを設置する方法になります。
簡単な流れ
- WordPress管理画面の『外観⇒テーマエディター』を選択して、テーマの編集画面を開く
- テーマヘッダー(header.php)を選択して、<head>タグ内にグローバルサイトタグの内容を貼り付ける
- テーマの編集画面で『ファイルを更新する』を押してテーマの内容を保存する
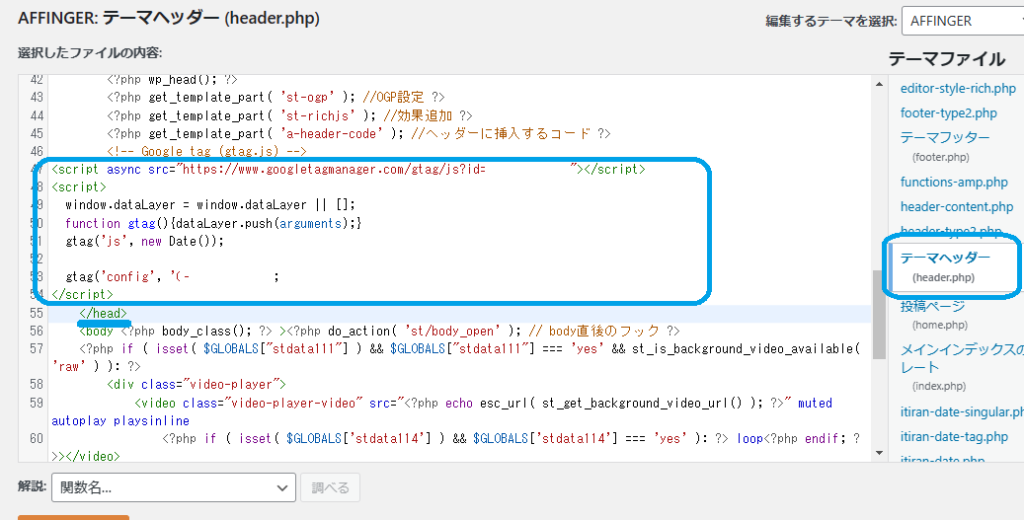
グローバルサイトタグはHTMLの<head>タグ内に記載する必要がありますが、WordPressの場合は上記の様に作業を行えばOKです。
最後にGoogleアナリティクスの設定ができたことの確認もしてゆきましょう!
アナリティクスで、数字が出てれば、OKです。(1は、あなたがアクセスしているという事なので)
サーチコンソールを設定する
ブログの‶アクセスする前の状態”が分かるツール。ブログがどの様なキーワードで検索されたか?が確認できます。
- Googleの検索結果で表示される回数・掲載順位が分かる
- Google検索でどの様なキーワードで検索されているか?が分かる
- Webページの表示スピードや、ユーザービリティの改善に役立つ情報
Webサイトの運営・SEO対策を行う上での重要な判断の一助になるため、導入しておきましょう。
このほかサイトの構造を正しく伝えるサイトマップ(sitemap.xml)の送信ツールも含まれている事もあり、Googleサーチコンソールは今や、Webサイト・ブログの運営には欠かせないツールとなっています。
なにせ、無料で利用できるのは、ありがたいですもんね。
初心者でも簡単10分で設定できます ≫≫ Googleサーチコンソールの設定方法
-

-
【2023年】サーチコンソールの設定方法|アフィンガー6初心者
横文字、わかんない。難しいよね? これ、サイト分析には欠かせないもの。 今のうちに設定しちゃいましょう。 なっちん ブログで収益アップやアクセスアップを目指すなら、分析はと ...
続きを見る
長い時間、お疲れさまでした。これでブログの初期設定は終了です。
-

-
【保存版】初心者にわかりやすくSEO対策を説明
SEOってよく耳にしますが、知ってますか? なんか難しいんでしょ?初心者に必要なの? 私も、まだ始めたばかりだし、必要あるのかなって、そう思ってました。 でも、初心者だからこそ、このSEOをきちんと理 ...
続きを見る
稼げるブログにするためにASPに登録する
このままでは稼げません。
稼げるブログにするためにASPを必ず登録しましょう。
ASPとは、(Affiliate Service Provider : アフィリエイトサービスプロバイダー)でアフィリエイトのシステムを提供している業者の事です。
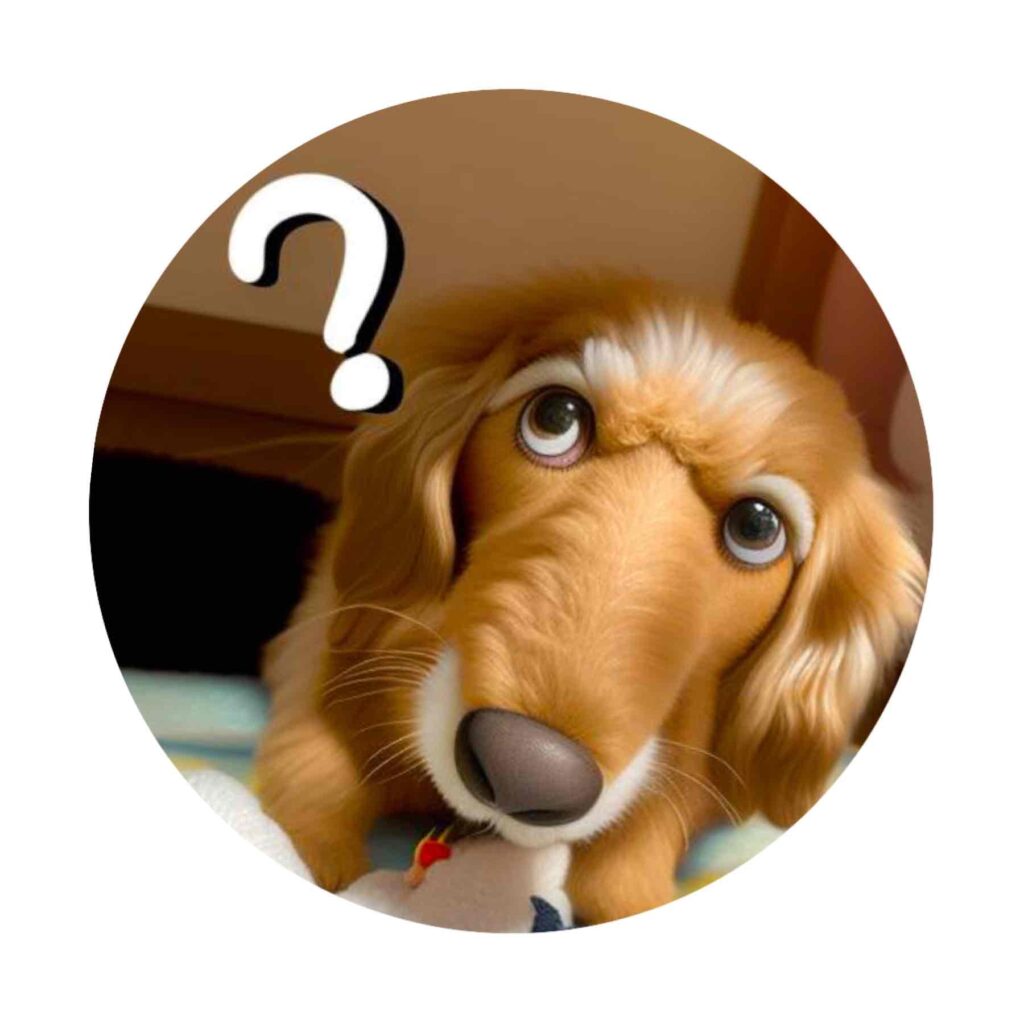
ASPってなに?
どうすればいいの?
下記の記事で詳しく説明しています。
-

-
ASP登録5選|初心者でも上手にブログアフィリエイト
アフィリエイトって聞いたことあるけど、何か、わからないよ。 ASP?なにそれ?? この記事を読むと、ASPやアフィリエイトの事がわかるよ。 なっちん 最近、気軽にできる「ブログでアフィリエイト」が注目 ...
続きを見る
ブログで人生を変えよう
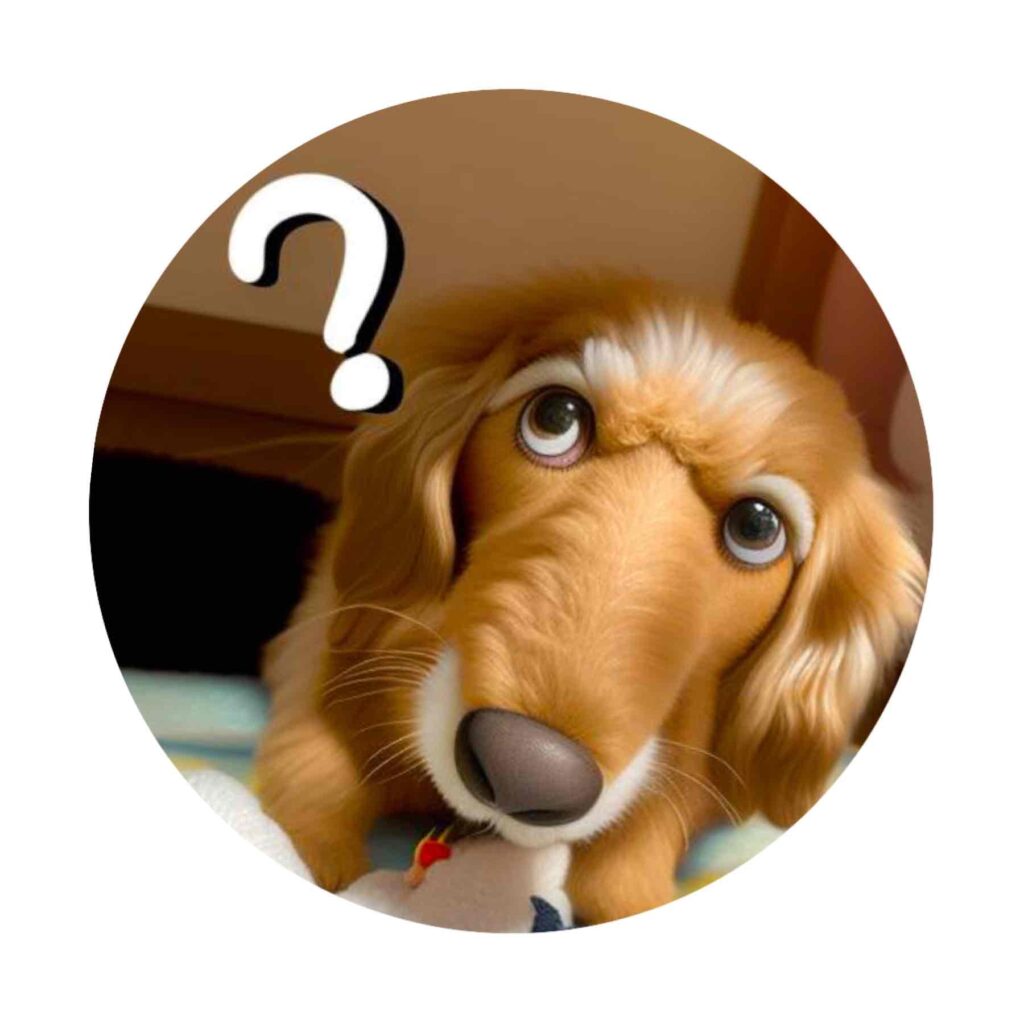
これは、すごいことなんだよ!

私が思う人生が変わる理由を5つ説明します。
人生が変わる理由
・生活が豊かになる
・自分の好きなことで腕を活かせる
・自分自身の成長につながる
・収益化からビジネスにつながる可能性がある
・新たな出会いとつながりが広がる
生活が豊かになる

「月に5万稼げても、一見少なくて意味ある?」と思うかもしれない。
でも、それは、平均的な月給のおよそ2割に相当するだよ。
つまり、ブログの収入が自分の収入に加わることによって、生活がちょっとラグジュアリーなものになります。
例えば
好きなものを買ったり、旅行に行ったりすることが可能になる。
自分の好きな事で腕を活かせる
ブログは自分の意見や情報を伝えることができる場所です。
そして、ブログには多くのジャンルがあります。
例えば
ファッション、グルメ、旅行、スポーツなど、自分が好きな分野について語り、情報をシェアすることができる。
また、自分が得意な事や才能がある場合には、それを活かして、ブログを作成することができます。
自分が大好きなことについて語り、情報を伝えることができるのは、なんとも充実した人生となると思いませんか?
自分自身の成長につながる
ブログを作る上で必要なことは「書くこと」です。
つまりブログを作ることは、自分自身が文章を書き、発信する能力が付くことに繋がります。
さらに、ブログを作成する過程でより専門的な知識を身につけることができます。
また、ブログの更新を続けることで自己成長にも繋がることができます。
収益化からビジネスへ発展することも
ブログの収益化は、広告収入やアフィリエイト収入など、様々な方法があります。
そして、その収入には自分が始めたビジネスとして発展することもあります。
例えば
ブログ開設している人は、その内容をもとに講座やセミナーを開催することもできる
また、ブログを活用して独自のビジネスを展開することも可能なんです。
新たな出会いとつながりが広がる
ブログを通じて、同じ分野に興味を持つ人や意見が合う人とつながることができます。
更に、ブログで得た情報を共有し、交流が広がることがあります。
これまで知らなかった人とつながり、新たな発見が得られることもありますよ。
ブログ開設でアフィリエイト収入が月5万円あることで、人生が変わるかもしれない。
あなたもたった今からの取り組みで、人生を変えてみませんか?

まとめ|ブログ開設4ステップ
今回ブログ開設の方法をお伝えしました。
収入化を目指して行動あるのみです!
ブログ開設4ステップ
- レンタルサーバーを契約する
- WordPressかんたん初期設定をする
- 必要な個人情報を入力する
- WordPressに最低限必要な設定を行なう
自分の人生を変えるのも変えないのも、あなたの選択になります。
成功者の多くは、すぐに行動できる人だそうです。
あなたは成功者として人生楽しみませんか?
ブログを始めたい方へ♪
11月30日(木)16:00まで限定で通常1,452円のサーバー代がなんと最大55%OFFになっていました。
月に1,452円かかるところ、最大643円と安くなります!1日たったの22円!
ここまで値引きされることはなかなかないので「ブログで稼ぎたい」と考えていた方には絶好のチャンスです。
今のうちにブログを開設しておきましょう。
-

-
AFFINGER6|初心者でもおしゃれに使える有料テーマ
アフィンガー6って、初心者でも使えるの? 機械オンチのなっちんが使ってます! なっちん 不安も多いと思いますが、結論は、初心者でも使えます! AFFINGER6はSEO対策もしっかりでき、稼ぐために特 ...
続きを見る
-

-
ブログで月1万円を稼ぐ方法 10ステップ|初心者でも収益化
ブログ初めたけど、収益でないよ~(´・ω・`) どうやれば、月1万円稼げるの? うんうん!わかるわかる。私もそうだった。 この記事を見て月1万クリアしよ~。 なっちん ブログ開始後、月1 ...
続きを見る