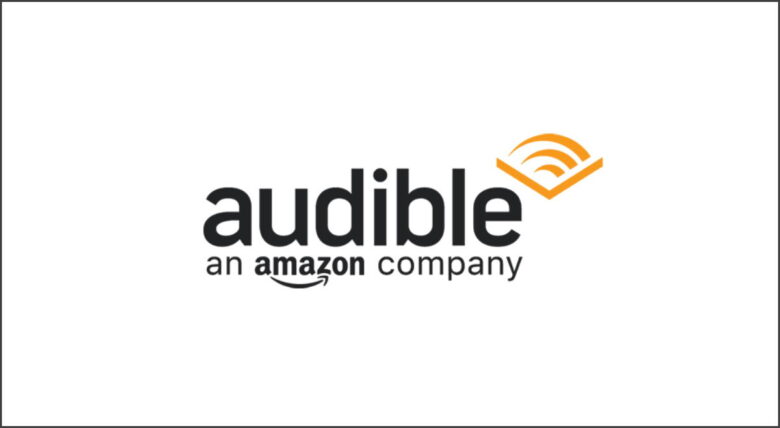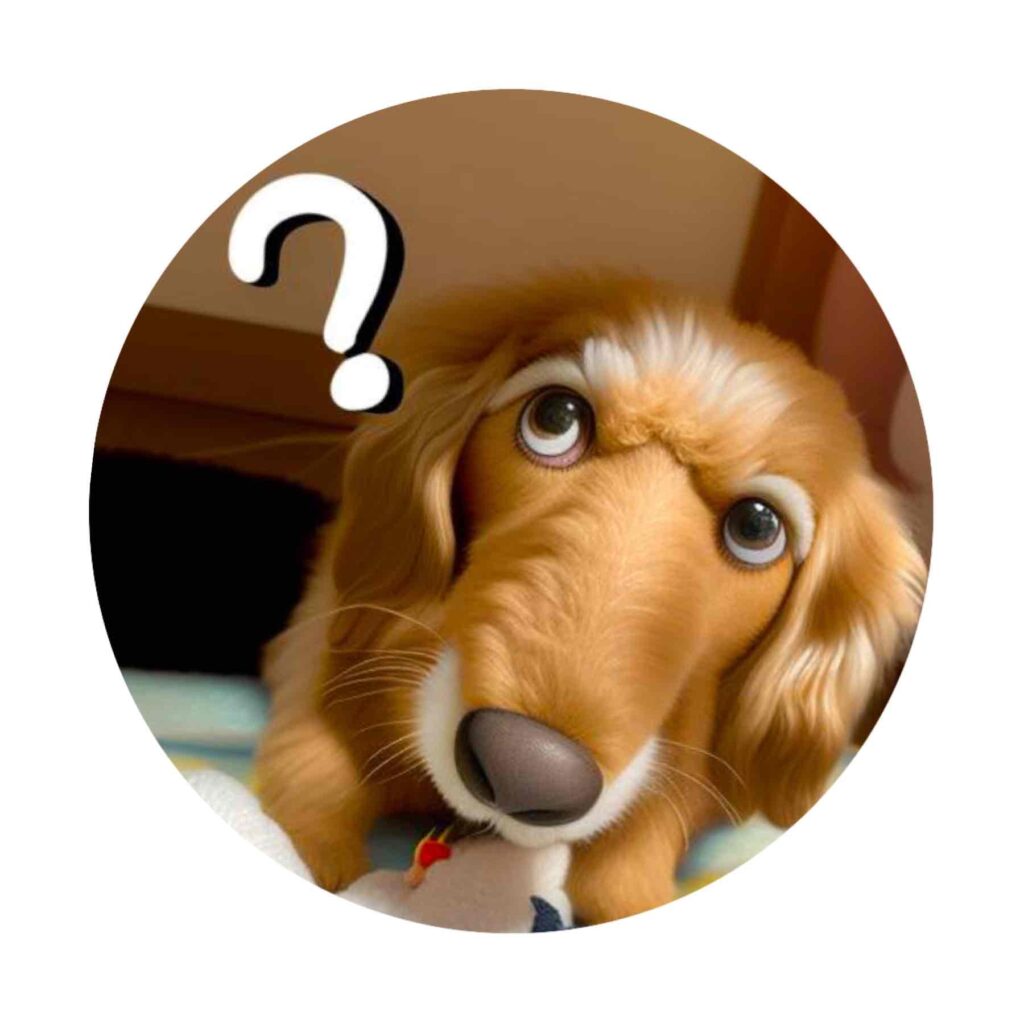
今のうちに設定しちゃいましょう。

ブログで収益アップやアクセスアップを目指すなら、分析はとても大事です。
初心者でも簡単に10分ほどで設定できます。
今回はアフィンガー6を使用している人のサーチコンソールの設定を説明します。

自己投資・自分のスキル磨きに ≫≫ 無料体験できるオーディブルの詳細を見てみる
-

-
オーディブル評判やばい?使い方と解約・退会方法とは
\読書きらいな人むけ/【今だけ30日間無料】聴き放題を試す1,500円分が無料!登録後に即解約で次回請求日の前日まで無料で聴ける! こんな方におすすめ 「オーディブル」に興味があるけど1 ...
続きを見る
サーチコンソールとは?
ブログの‶アクセスする前の状態”が分かるツール。
わかること
Googleの検索結果で表示される回数・掲載順位
Google検索でどのようなキーワードで検索されたか
Webサイトの運営・SEO対策を行う上での重要な判断の一助になるため、導入しておきましょう。
このほかサイトの構造を正しく伝えるサイトマップ(sitemap.xml)の送信ツールも含まれています。
そのため、GoogleサーチコンソールはWebサイトやブログ運営には欠かせないツールとなっています。

サーチコンソールの設定方法
初心者でも、見ながら10分で設定できます。
1.公式サイトにアクセスする
まずはサーチコンソール「Seach Console」を開いて、早速、設定していきましょう。
「今すぐ開始」をクリックします。
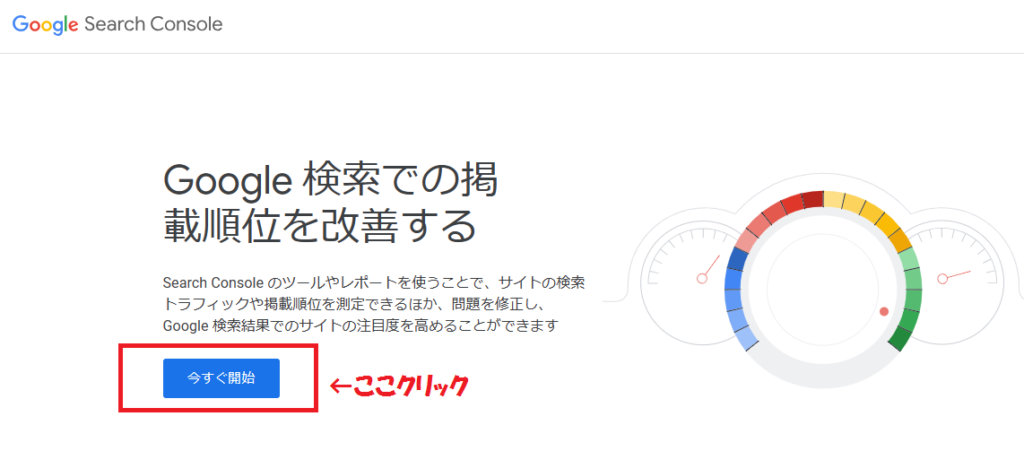
2.Googleにログインする
すでにアカウントがある方は、メールアドレスか電話番号でログインしましょう。
「次へ」をクリックすると、パスワード入力画面がでます。
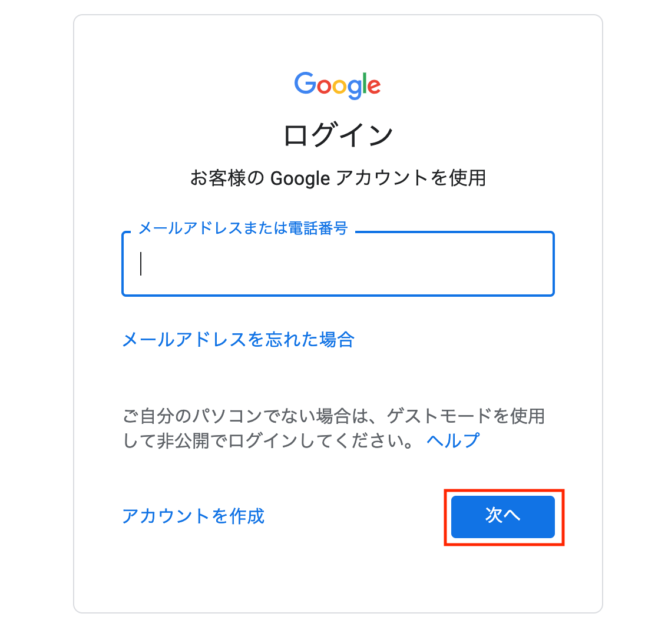
初めの人は、アカウントを作るところから始めましょう。
初めての人は
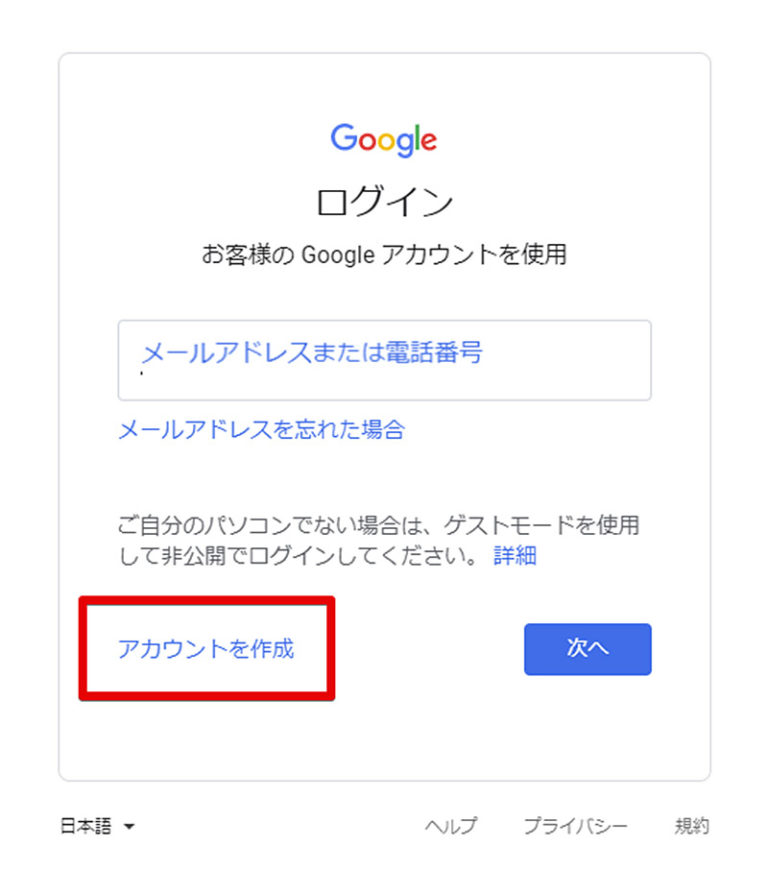
3.プロパティを追加する
ログインが完了したら、サーチコンソールの画面が開きます。
その画面の左側、検索窓の下矢印をクリックする
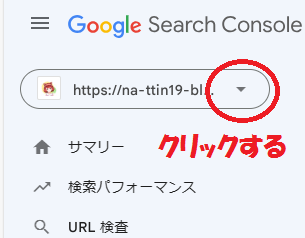
⇓
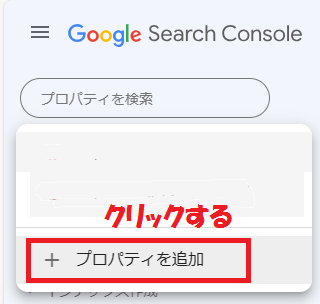
3.プロパティタイプを選択する
設定方法には「ドメイン」「URLプレフィックス」の2通りがあります。
今回は、初めての方でも簡単に行える「URLプレフィックス」を使った方法を紹介します。
URLプレフィックスの欄にサイトのURLを入力して、「続行」をクリックして次に進みましょう。
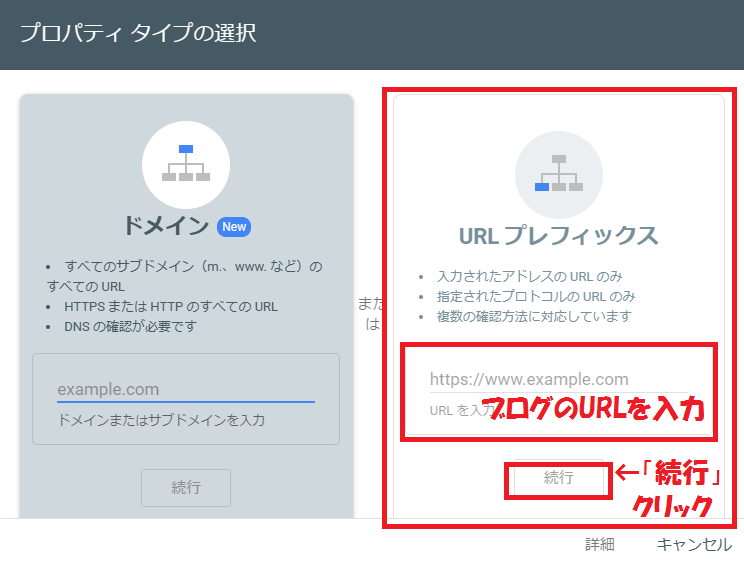
4.Webサイトの著作権を確認する
Googleサーチコンソールを使うためにも、設定するWebサイトが自分のものであることを証明する必要があります。
参考
Googleアナリティクスを先に登録していると、Googleサーチコンソールは設定完了となります。
そのため、この先の設定はしなくてもOKです。
この画面が出れば問題なし↓
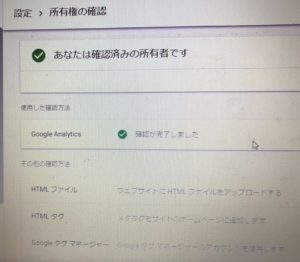
上記画面が出てない人は、次の項目で設定していきましょう。
HTMLタグを「コピー」する
「続行」をクリックすると「所有権の確認」のポップアップが表示されます。
HTMLタグの「コピー」をクリックします。
画面はそのまま、開いた状態のままにしておきましょう。
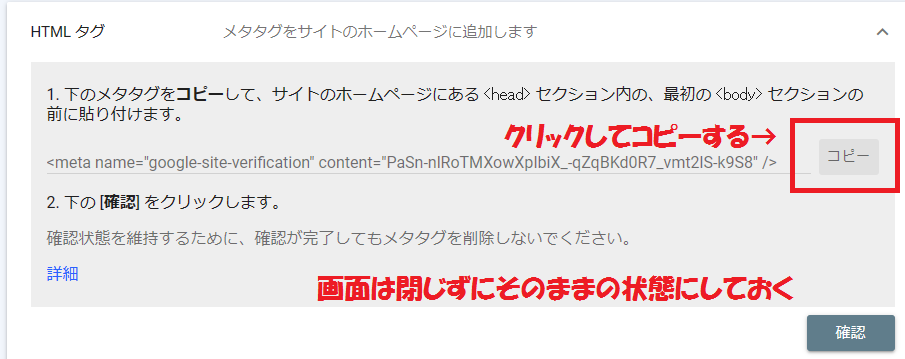
WordPressのアフィンガー6の画面でサーチコンソールと連携する
step
1WordPressの画面を新たに開く
サーチコンソールの画面は閉じずに、WordPressを操作します。
アフィンガー管理→アフィンガー管理→Google・広告/AMPをクリックする
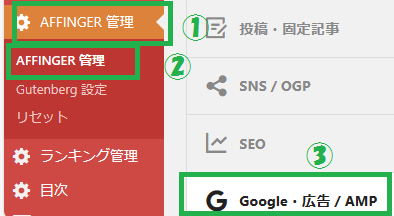
step
2サーチコンソールと紐づける
必要な情報は
「<meta name="google-(略)content="この部分のみ">」です。
貼り付け後、不要な部分は削除しましょう。
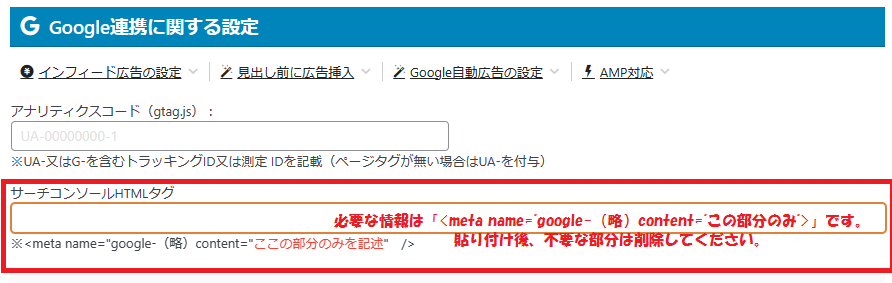
貼り付けが終わったら、スクロールし画面下にある「Save」をクリックします。
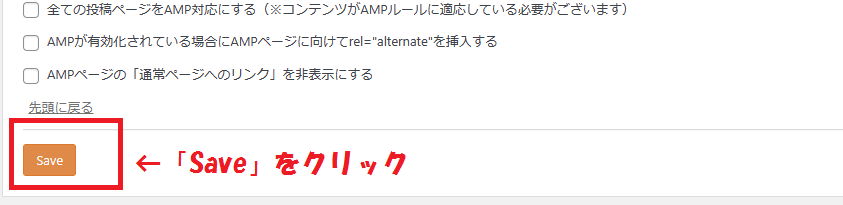
step
3サーチコンソール画面を確認する
ステップ1で閉じずにいた画面の「確認」をクリックします。
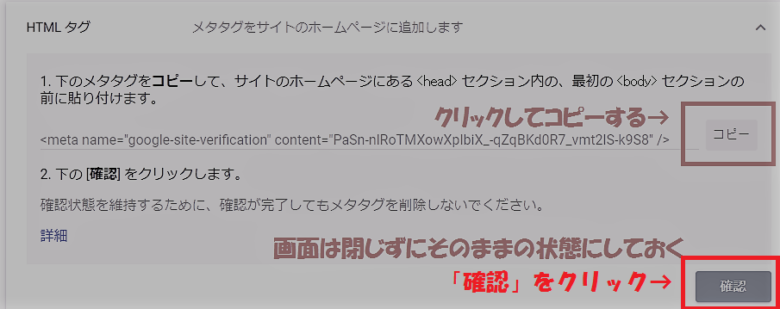
下の画面になれば、終了です。
「所有権を自動確認しました」と表示されればAFFINGERとサーチコンソールの連携の設定は完了です。
「プロパティに移動」をクリックしたら画面を閉じても問題ありません。
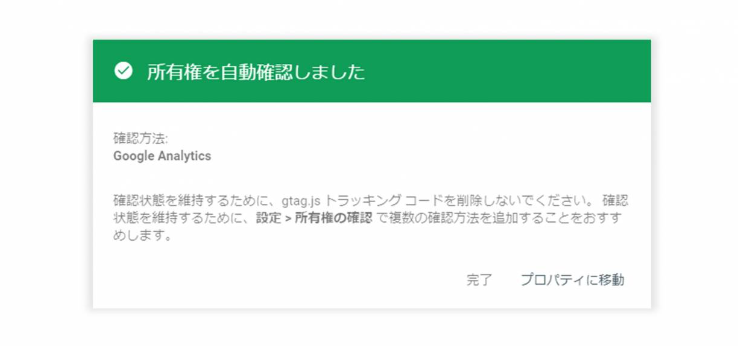
step
4WordPressでもサーチコンソールの連携を確認する
最後にWordPressでも、連携されているか確認しましょう。
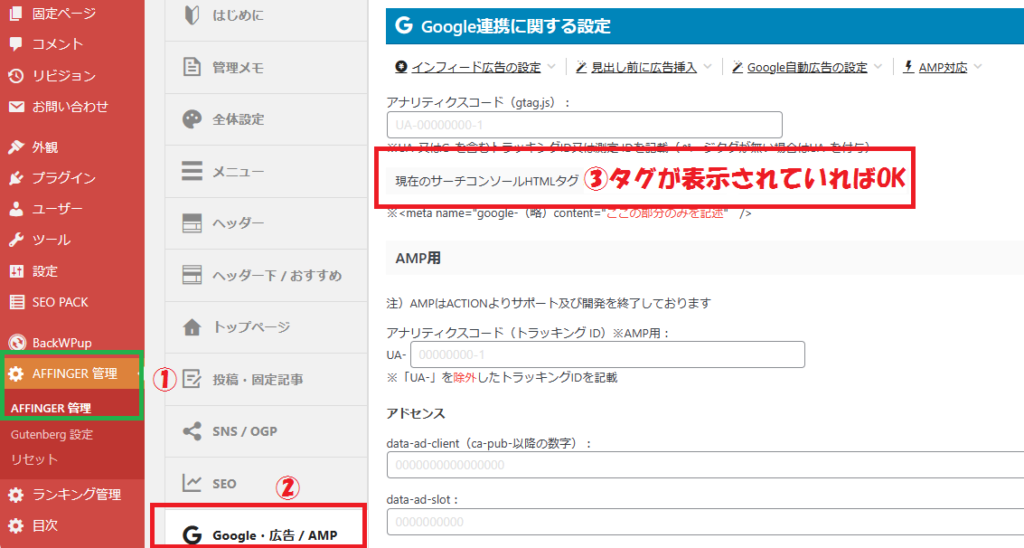
まとめ|サーチコンソールの設定
今回、アフィンガー6でのサーチコンソール設定を説明してきました。
今回の記事内容
・サーチコンソールとは
・サーチコンソールの設定方法
・サーチコンソールとWordPress(アフィンガー6)との連携
分析をおこなうためにも、初期のうちに連携しておきましょう。
なぜなら、初期のうちからのデータ分析に役に立つからです。
それに無料だし、設定完了まで10分でできるし、いいことばかりだしね。
ブログ開設、初期の設定方法はこちらも参考に
-

-
WordPressブログの始め方 4ステップ【開設まで最短10分】
ブログって難しそう。何からどうすれば? 私もそうでした。始める前から構えちゃって。 でも、これを見ながら開設10分でできました。 なっちん ブログを始めたい方へ♪ 11月30日(木)16 ...
続きを見る
自己投資・自分のスキル磨きに ≫≫ 無料体験できるオーディブルの詳細を見てみる
-

-
オーディブル評判やばい?使い方と解約・退会方法とは
\読書きらいな人むけ/【今だけ30日間無料】聴き放題を試す1,500円分が無料!登録後に即解約で次回請求日の前日まで無料で聴ける! こんな方におすすめ 「オーディブル」に興味があるけど1 ...
続きを見る