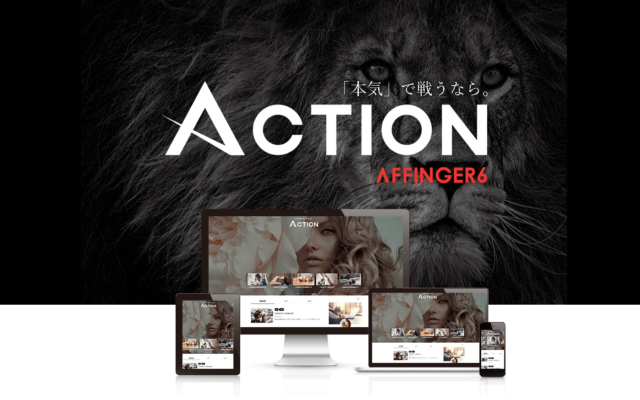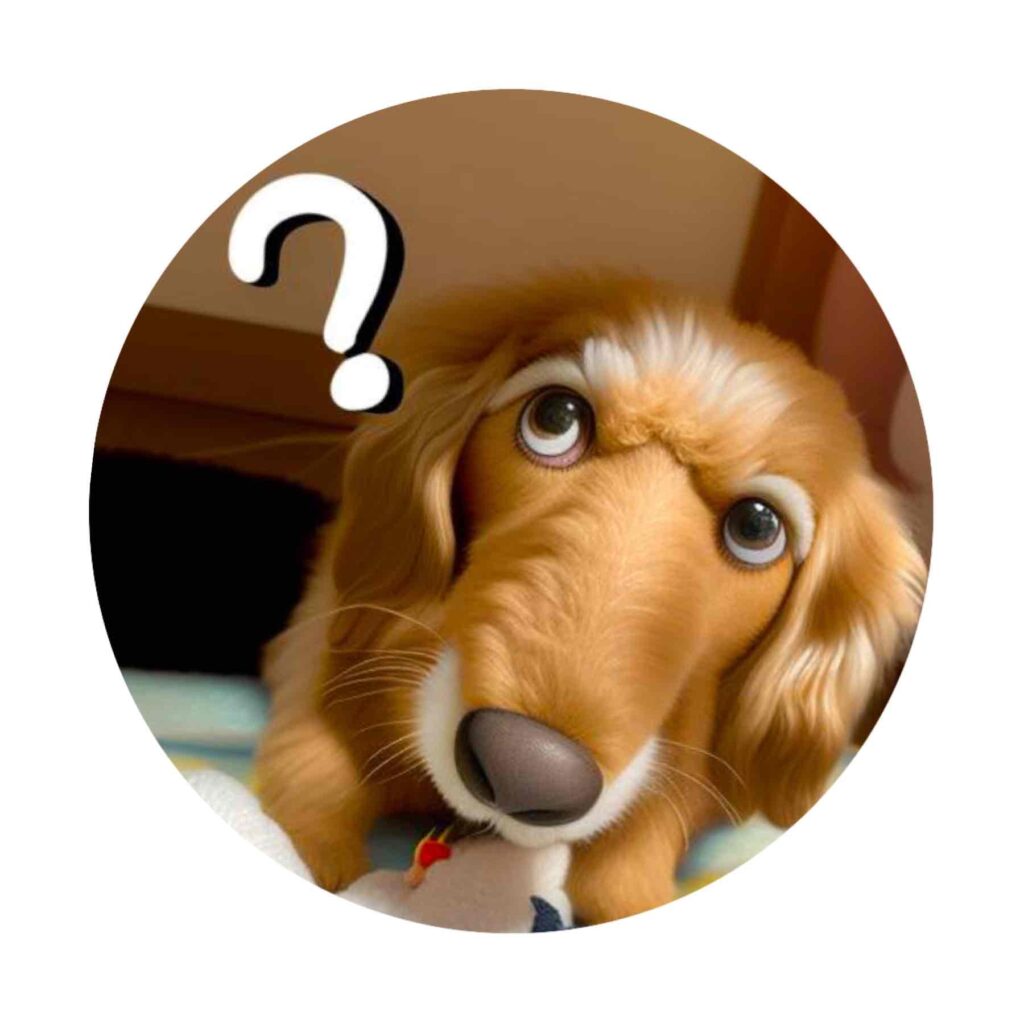
どうやるの?

文章だけだと、読んでいても疲れちゃう。
そこで、写真やイラストで、視覚でもアピールするのは必要ですね。
ここでは、画像入力の方法をお伝えします。
当、サイトは、WordPressブログ、Classic Widgetsを使用しています。
AFFINGER6(WordPressテーマ)を使ってます。
-

-
AFFINGER6|初心者でもおしゃれに使える有料テーマ
アフィンガー6って、初心者でも使えるの? 機械オンチのなっちんが使ってます! なっちん 不安も多いと思いますが、結論は、初心者でも使えます! AFFINGER6はSEO対策もしっかりでき、稼ぐために特 ...
続きを見る
WordPressブログで基本的な画像の挿入方法
基本的な画像を入力する基本的な方法を、順に説明します

手順
- 「メディアを追加」をクリックする
- 「ファイルをアップロード」で挿入したい画像を選択し「開く」をクリックする
- 「メディアライブラリー」に表示される
- 挿入したい画像を選びクリックし「投稿に挿入」をクリックする
1.「メディアを追加」をクリックする
すでに「メディアライブラリー」に挿入したい画像がある場合は、次の項目の手順2へ
記事入力画面にある↓「メディアを追加」をクリックする
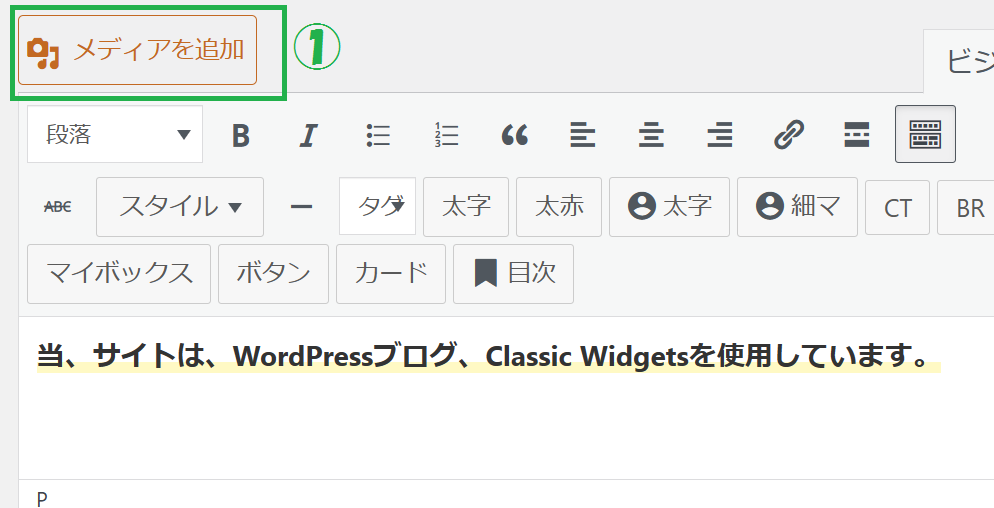
2.「ファイルをアップロード」で挿入したい画像を選択し「開く」をクリックする
まずは、搭載したい写真をサーバーに渡す(元のデータはそのまま残るので心配なし)
手順1の後、下記画面になるので、「ファイルをアップロード」→「ファイルを選択」の順にクリックする
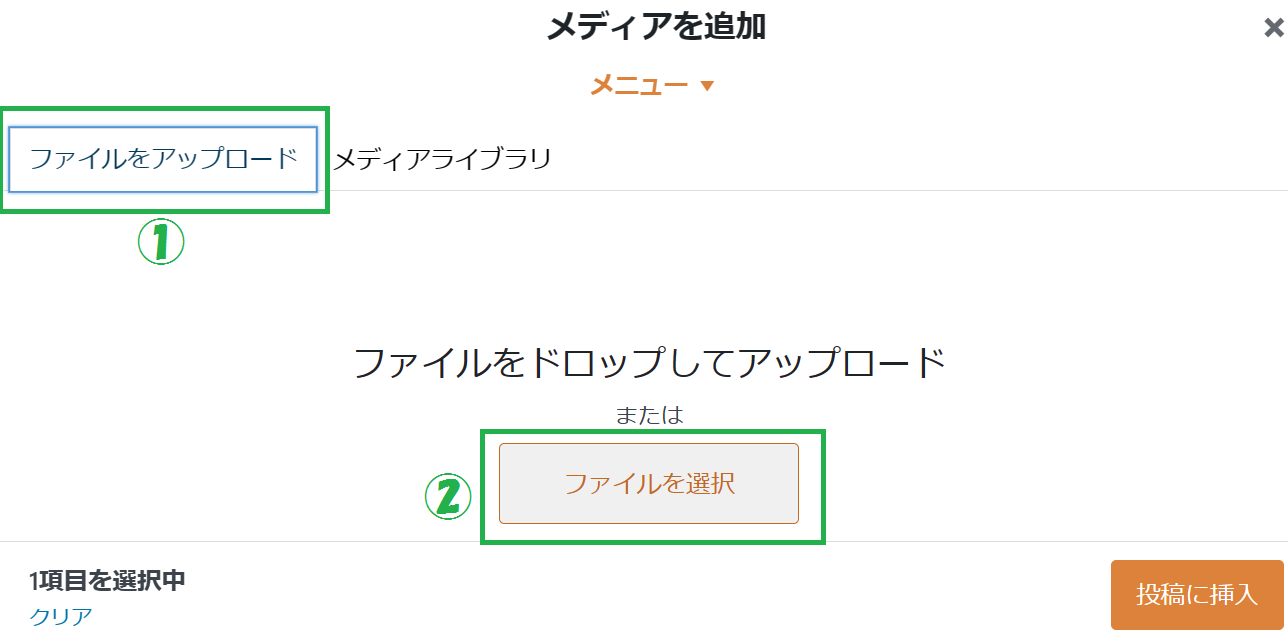
そうすると、自分の写真のフォルダなどが表示されるので、投稿したい画像を選択し、下方の「開く」をクリックする。
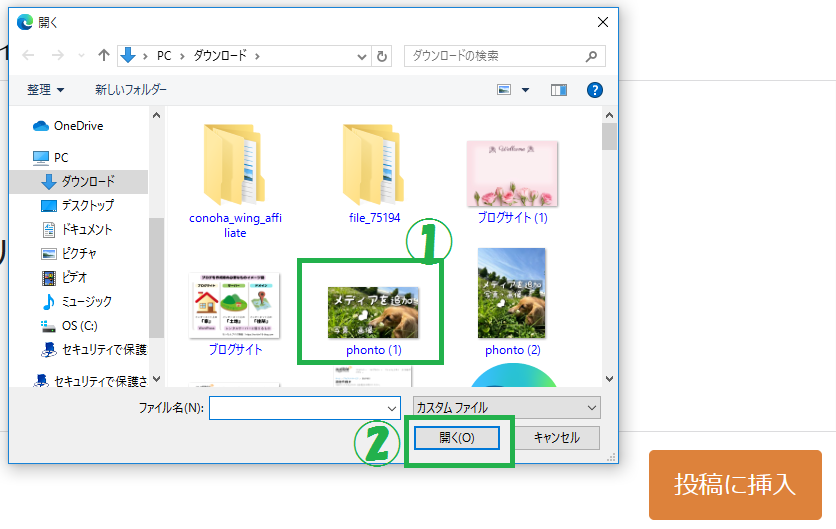
3.「メディアライブラリー」に表示される
手順2の後、下記のように選択した写真が、チェックマークつきで写真が選択される。

4.挿入したい画像を選びクリックし「投稿に挿入」をクリックする
挿入したい写真と、そのサイズを選ぶ。
サイズは、右下の「添付ファイルの表示設定」にある「サイズ」で大きさを選べる。
選んだら、最後に「投稿に挿入」をクリックする。
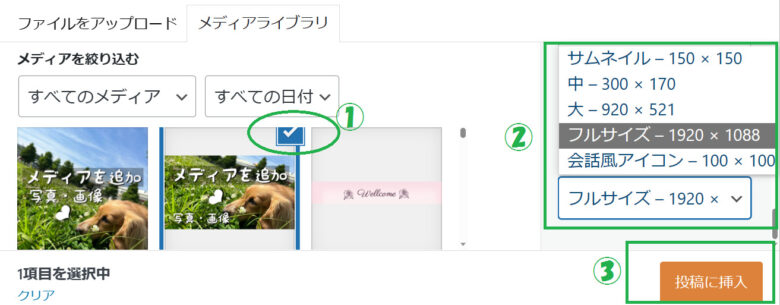
代替えテキストの設定方法
写真のままだと、Googleは何の写真なのか判断でず、記事の質がいいのか、困ってしまいます。
また、通信速度などのトラブルで、画像が表示されない時にも、読み手に何の画像なのかを表示してくれます。
そのため、写真を入れたら必ず「代替えテキスト」も入力しておきましょう。
写真にカーソルをあてるとマークが出る
写真の編集ボタンをクリックする
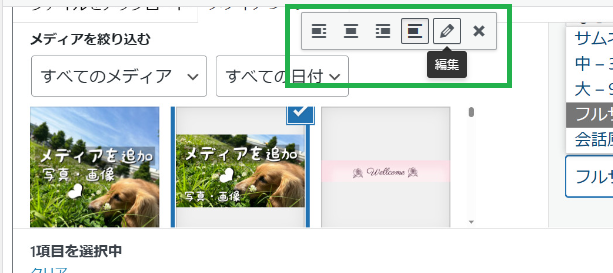
代替えテキストを入力する
画像詳細が表示されるので、①「代替えテキスト」に何の画像なのかを書き加える。
入力後、②の「更新」をクリックする
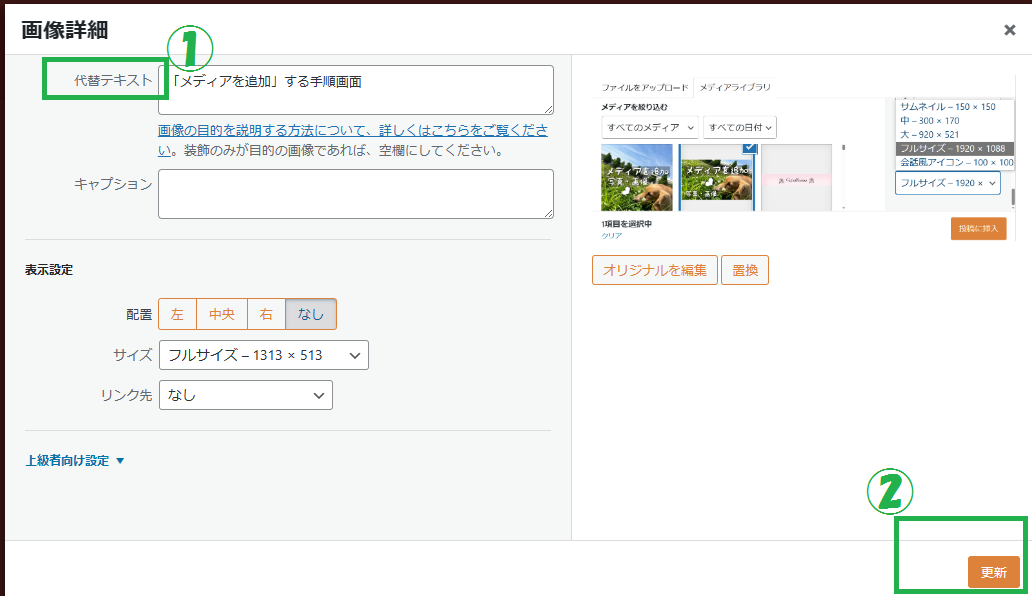
まとめ
今回はメディア挿入方法(写真挿入方法)をお伝えしました。
できない人は、いつでも気軽に連絡ください。
ブロックでもできるので、次回はブロックからもやってみるね。
手順
- 「メディアを追加」をクリックする
- 「ファイルをアップロード」で挿入したい画像を選択し「開く」をクリックする
- 「メディアライブラリー」に表示される
- 挿入したい画像を選びクリックし「投稿に挿入」をクリックする
まだ、ブログを始めてない人、アフィリエイト登録してない人はこちらを参照にしてね。
-

-
WordPressブログの始め方 4ステップ【開設まで最短10分】
ブログって難しそう。何からどうすれば? 私もそうでした。始める前から構えちゃって。 でも、これを見ながら開設10分でできました。 なっちん ブログを始めたい方へ♪ 11月30日(木)16 ...
続きを見る