
参考
2023年6月4日現在、
「XML Sitemaps」は「XML Sitemap Generator for Google」と名称変更されました。
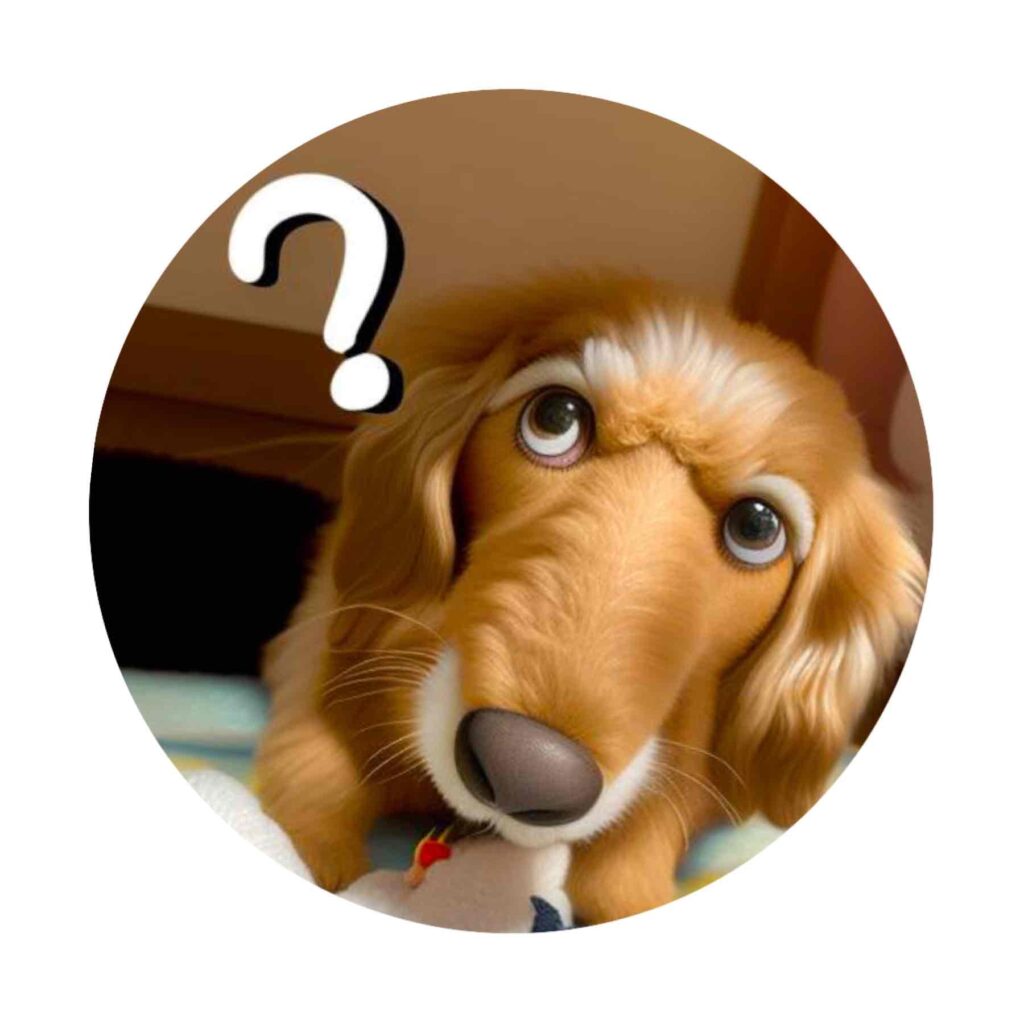
それ大事なの?って思いながら、そのまま放置とか?
けど、これはマジに大事で使えるものだからやってみてね。

ブログをGoogleに検索してもらうために、まずは認識してもらうことが必要です。
その為には、こんな記事を書いたのでお知らせしますとGoogleに連絡するためのプラグインなんです。
XMLサイトマップとは、「自分のサイト構造をGoogleの検索エンジンにしっかり認識させる」プラグイン
プラグインを設定しておけば、Google検索エンジンにも認知してくれるお手伝いをしてくれます。
ここでは、設定方法、使い方を説明していきます。

XML Sitemaps Generator for Googleとは?
「XML Sitemaps Generator for Google」とは、無料で使えるプラグインの一つです。
Googleなどの検索エンジンにサイトマップを正確に見つけ出してもらうために必要なものです。
参考
サイトマップとは、検索エンジンにサイト構造を正しく伝えるためのファイルで、WordPressの内部SEO対策で重要な要素
このブラグインを使うことで、自動生成されたサイトマップはGoogle Sesrch Consoleなどに送信することができます。

参考
WordPress5.5以降、サイトマップが標準実装されています。
しかし、更新日時が通知されないなど不十分な点もあるためプラグインを使うことをおすすめします。
XML Sitemaps Generator for Googleの設定方法
まずは、プラグインを追加していきましょう。
step
1プラグインを新規追加する
プラグイン→新規追加→「XML Sitemaps Generator for Google」を探す→インストール
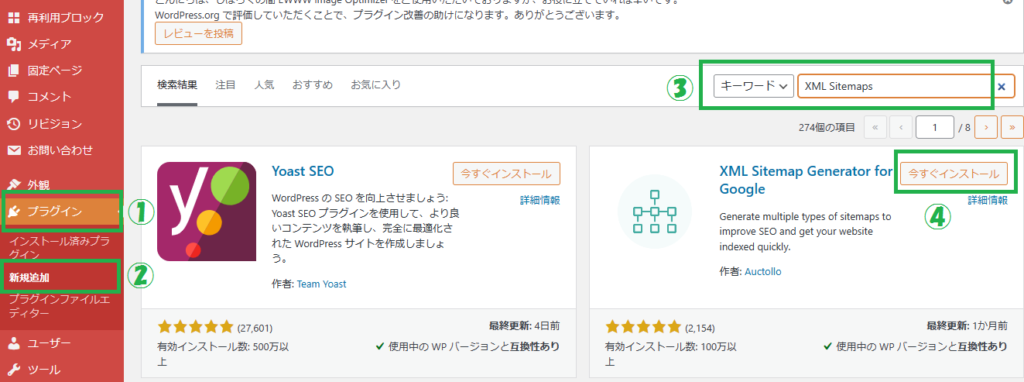
①プラグインをクリック
②新規追加を選択しクリック
③検索窓で「XML Sitemaps Generator for Google」を探す
④表示された「XML Sitemaps Generator for Google」をインストールする
見つからない方へ
上の画像の検索窓③の「XML Sitemaps」を入力した横にあるプルダウンメニュー(現在「キーワード」となってる部分)から「投稿者」を選択して、そこから、投稿者である「Auctollo」を入力してみてください。
step
2有効化する
追加したら、「有効化」する
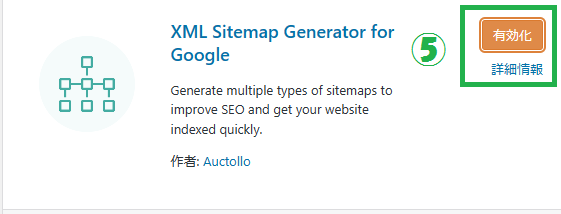
⑤インストールした後、「有効化」が押せるようになります。
表示されたらクリックしましょう。
これで、インストールは完了し「sitemap.xml」が自動生成され、機能としては問題なく利用できる状態になりました。
しかし、より効率的に活用していくために、次の章で説明していきます。
XML Sitemaps Generator for Googleの使い方
Googleに正しく検索してもらうために、いくつか設定する必要があります。
設定項目
- 投稿の優先順位
- Sitemap コンテンツ
- Excluded Items
- Change Frequencies
- 優先順位の設定
まずは、プラグイン「XML Sitemaps Generator for Google」の設定を開いてみましょう。
①設定→②「XML Sitemaps」の順にクリックします。
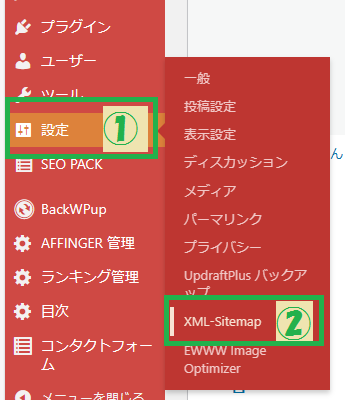
次のような場面が出る場合がありますが、「改善のために情報を提供してくれますか?」という意味の内容ですが、特に承認しなくても大丈夫です。
「I don’t know what I want」を選択する。
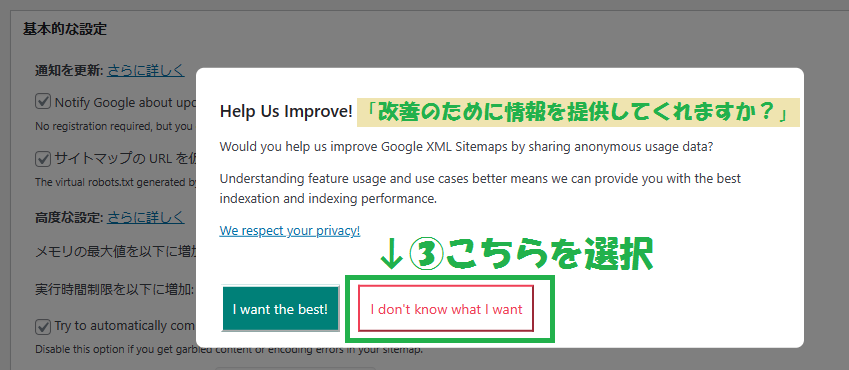
投稿の優先順位は「優先順位を自動的に計算しない」を選択
投稿の優先順位は、「DP not use automatic priority calculation(優先順位を自動的に計算しない)」を選択する
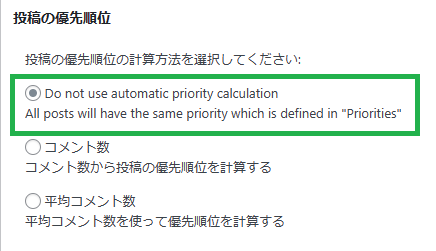
デフォルトでは「コメント数」になっています。
このままでは、コメント数の多い投稿ばかりがGoogleにチェックされることになります。
そのため、新しい投稿を優先的に認識できなくなりますので、必ず「優先順位を自動的に計算しない」を選択しましょう。
Sitemap コンテンツはそのままでOK
デフォルトのままでも大丈夫です。
「カテゴリーページを含める」については、しっかりと作り込んでいる人はチェエクを入れましょう。
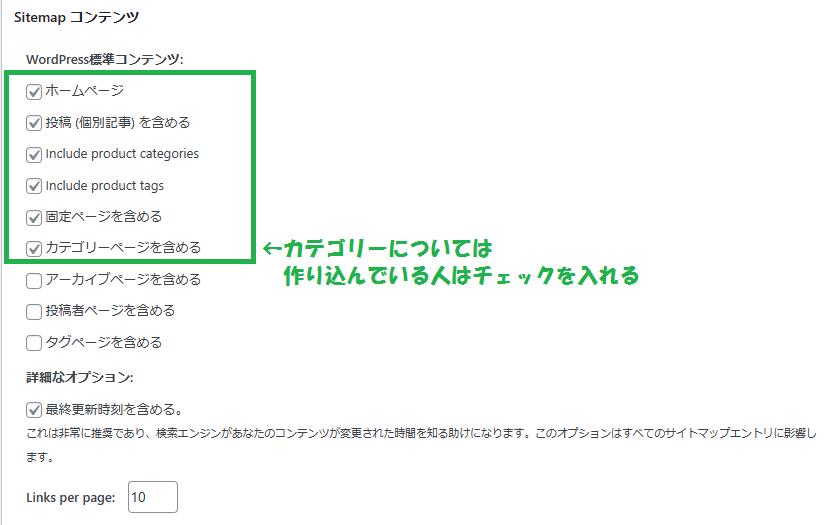
Sitemapコンテンツでは、以下の5つにチェックを入れましょう。
- ホームページ
- 投稿(個別記事)を含める
- Include product categories(製品カテゴリを含める)
- Include product tags(商品タグを含める)
- 固定ページを含める
アーカイブや投稿者ページなどのコンテンツとしての価値が低いページには、Googleの認識チェックも低めでいいよと指示しておくのです。
Excluded Itemsでは、除外設定ができます
Googleに認識させたくないカテゴリーページや記事がある場合は「Excludes Items」で設定できます。
- 除外したいカテゴリーページをチェック
- 除外したい投稿記事IDを入力
参考
例えば、未分類などは除外しておくのがいいですね。
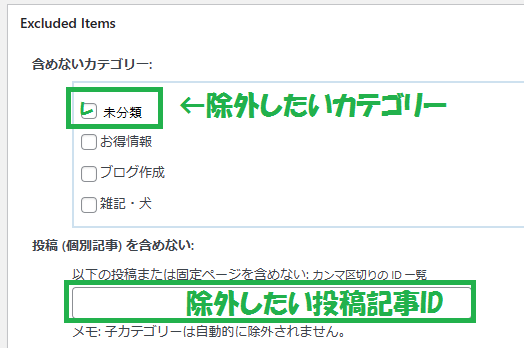
Change Frequenciesでは、投稿の頻度を「毎日」にする
種類別に更新頻度を設定できます。
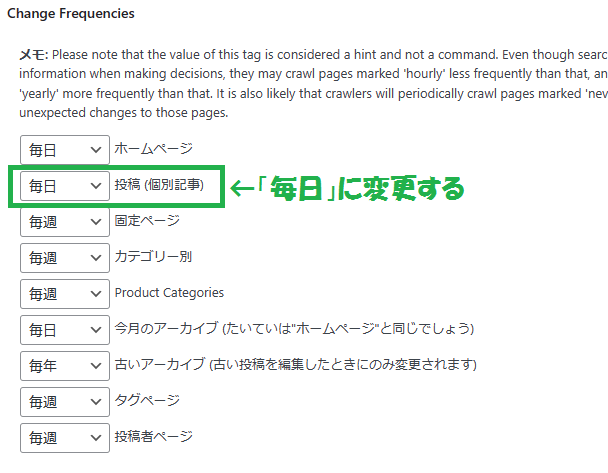
アフィリエイトを行なうブロガーなら投稿(個別記事)は更新頻度が高いので、「毎日」に変更しておきましょう。

優先順位の設定
優先順位の設定では、どの部分を優先的に認識チェックするかを設定できます。
ブログ運営者は個別記事の投稿が多いはずなので、「投稿(個別記事)」の数値を「1.0」に設定しておきましょう。
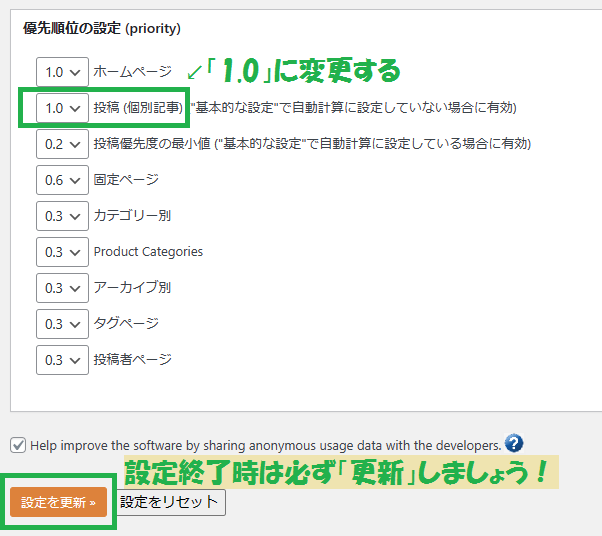
以上ですべての設定が終了です。
全ての設定を終えたら、忘れずに「変更を更新」をクリックしましょう。
サイトマップをGoogleサーチコンソールと紐づける
サイトマップをGoogle Sesrch Console(サーチコンソール)に設定しておくことで、Google検索されやすくなります。
設定方法はとっても簡単です。
まずは「Google Search Console」にログインします。
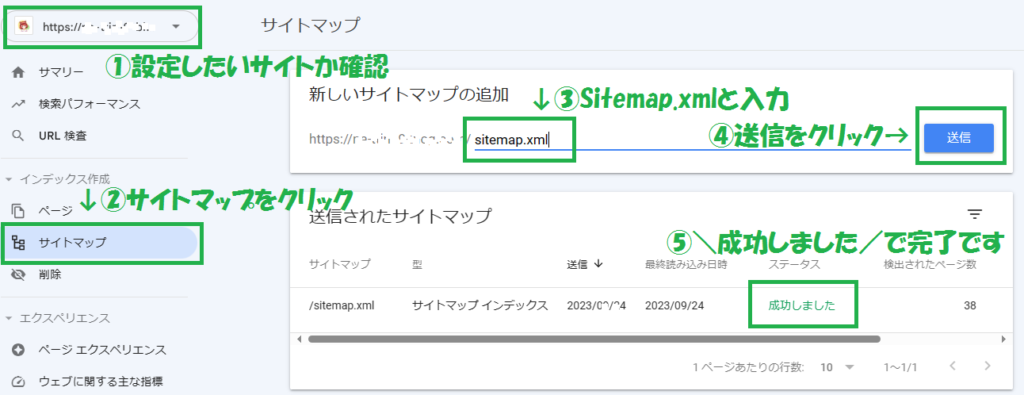
①設定したいサイトか確認する
②「サイトマップ」をクリックする
③中央にある新しいサイトマップの追加のドメインに、/以下の「sitemap.xml」と入力する
④「送信」をクリックする
⑤「成功しました」が表示されれば、完了です。
XML Sitemaps Generator for Googleが見つからない場合
参考
2023年6月4日現在、
「XML Sitemaps」は「XML Sitemap Generator for Google」と名称変更されました。
「XML Sitemaps」は「XML Sitemap Generator for Google」は同じものです。
もし、どうしても見つけられない場合、もしくは設定が上手くいかない場合は
「XML Sitemap & Google News」をお試しください。
まとめ|XML Sitemaps Generator for Google
初心者だからこそ、「XML Sitemaps Generator for Google」を設定しておくことをお勧めします。
正しくサイト構造を認識させる可能性が高くなる、このプラグインは簡単に設定できるからです。
今回は、「XML Sitemaps Generator for Google」を設定と使い方を説明しました。
まだ、設定していない人はぜひこの機会に設定してみましょう。
ブログを開設して、お小遣い稼ぎをしよう ≫≫ ズボラさんでも10分4ステップでできる
-

-
WordPressブログの始め方 4ステップ【開設まで最短10分】
ブログって難しそう。何からどうすれば? 私もそうでした。始める前から構えちゃって。 でも、これを見ながら開設10分でできました。 なっちん ブログを始めたい方へ♪ 11月30日(木)16 ...
続きを見る
